
仮想通貨で投資をするには「口座開設」が必要です。
初めての仮想通貨取引ならコインチェックがおすすめ!
おすすめの理由と共に、簡単3ステップで開設する方法をたくさんの写真を使用して解説してます!
コインチェックで口座を開設しよう!
初めての仮想通貨は「コインチェック」がおすすめの理由
- 取扱通貨数が国内最大級!
- 取引画面が見やすい・使いやすい!
- アプリダウンロード数、国内No.1!
- 口座開設や取引操作が簡単でスピーディー!
- 取引所の取引手数料が無料!
- 運営の信頼性!
- 安全なセキュリティ対策!
- サービスの多様さ!
初めての仮想通貨取引なら、コインチェックを選べば間違いないです!
口座開設までの簡単な流れ
コインチェックでの口座開設は、スマホで最短1日!
更に取引開始まで最短10分!
わずか3ステップ!
実際に大まかな流れを見て行きましょう。
スマホを使って会員登録
基本情報登録と本人確認書類を提出
本人確認書類の提出から最短1日で審査が完了



本当にこんなに簡単に口座が開設できるのかな?!
実際に「コインチェック」で口座を開設していきましょう。
50枚近くの写真を使って誰でも簡単に口座開設できるように説明していますので、
迷わず手続きできますよ♪
用意するもの
口座開設に必要な物をピックアップしています。
事前に準備しておきましょう。
- スマートフォンまたはパソコン
- 本人確認書類
(運転免許証・パスポート・マイナンバーカードなど)
以上です。
たった2つの準備物で口座開設が可能なのも魅力ですね。
この2つをお手元に用意して、早速口座開設を進めましょう!



スマホで口座開設手続きをする方が多いと思うので、
今回はスマホ画面の写真で説明していきます!
STEP1
アカウント登録をしよう!
コインチェックにアクセス
↓のボタンから「コインチェック」のサイトにアクセスします。
TOP画面の「会員登録」をタップします。
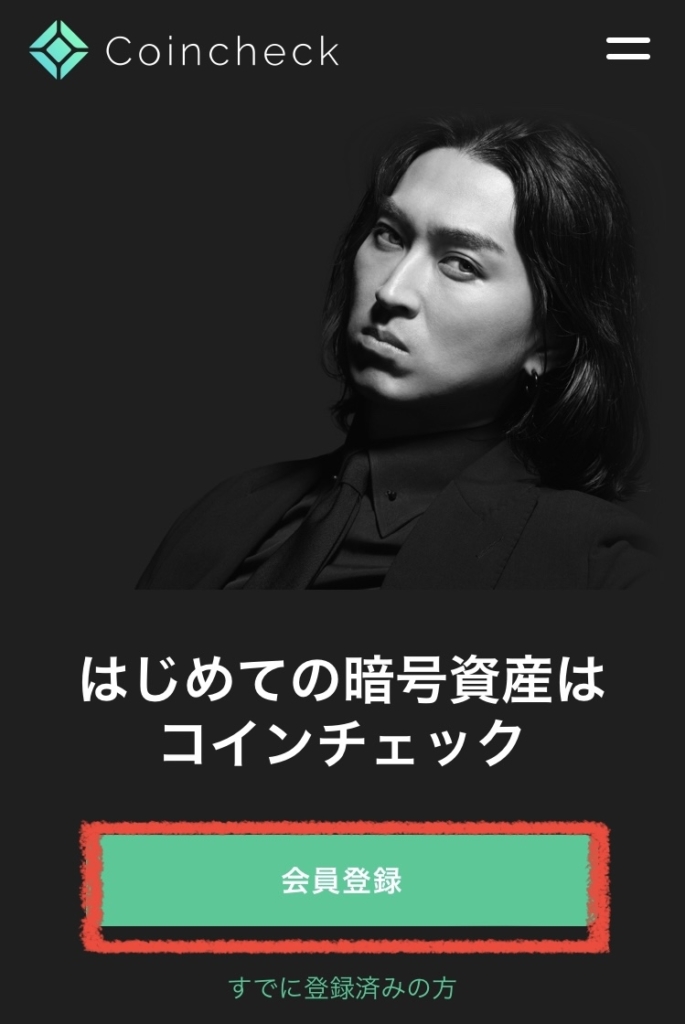
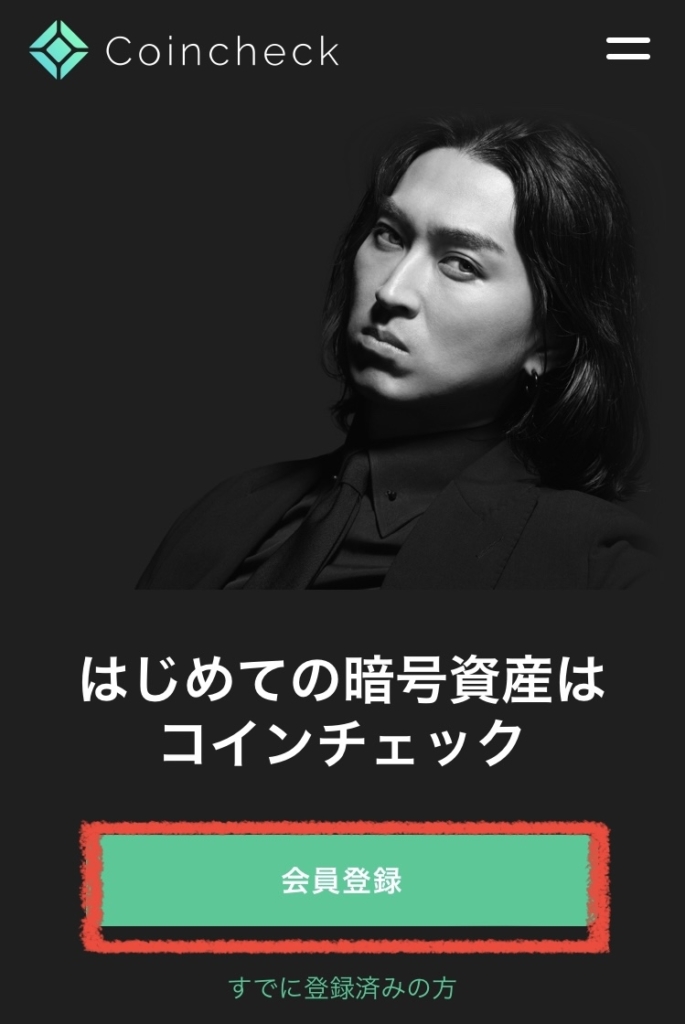
メールアドレスとパスワードを入力
メールアドレスとパスワードを入力し、「私はロボットではありません」の左側の□にチェック(✓)を入れます。
最後に「登録する」タップします。
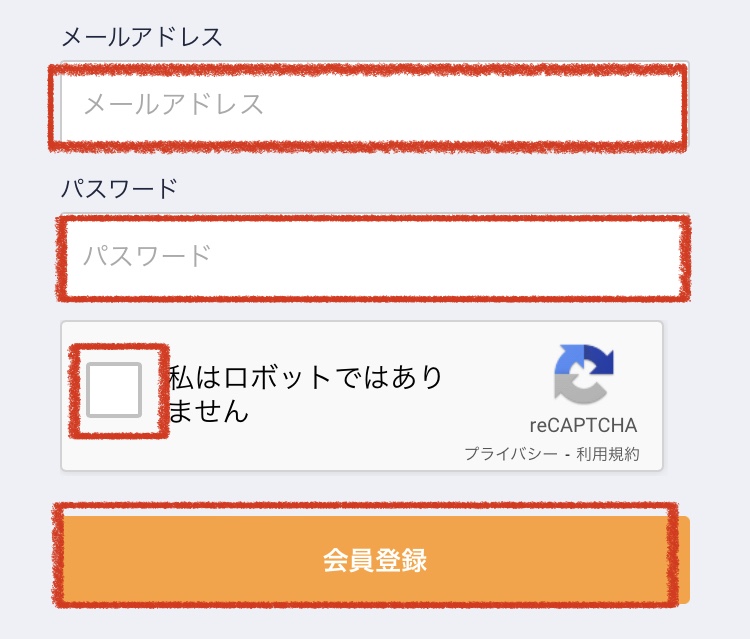
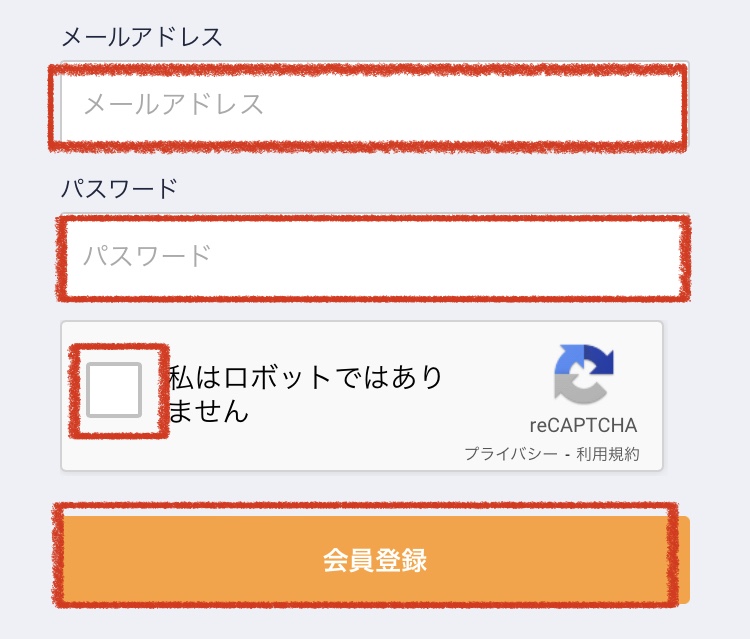
確認メールが送られてくる
↓のような画面が出てすぐにメールが送られてきます。
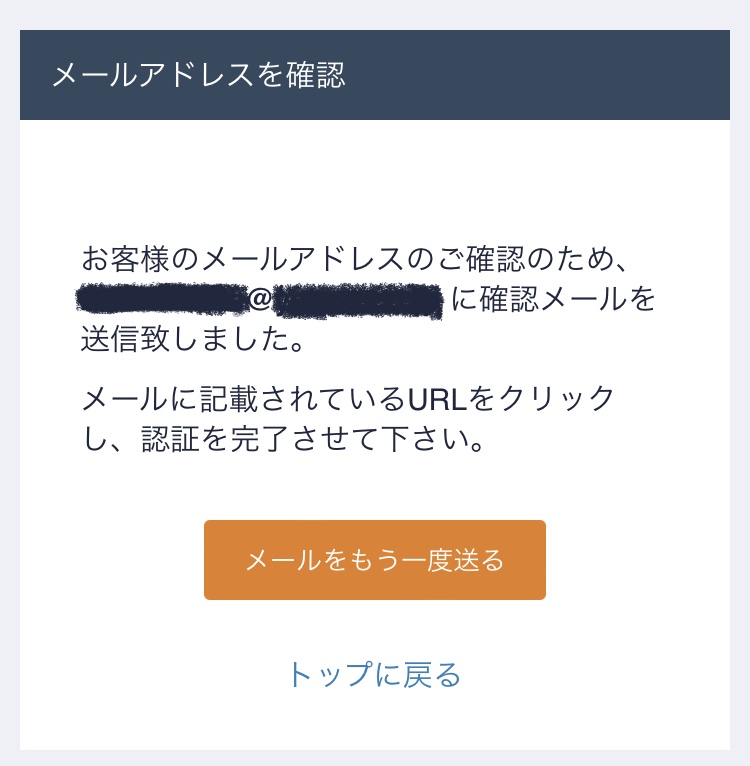
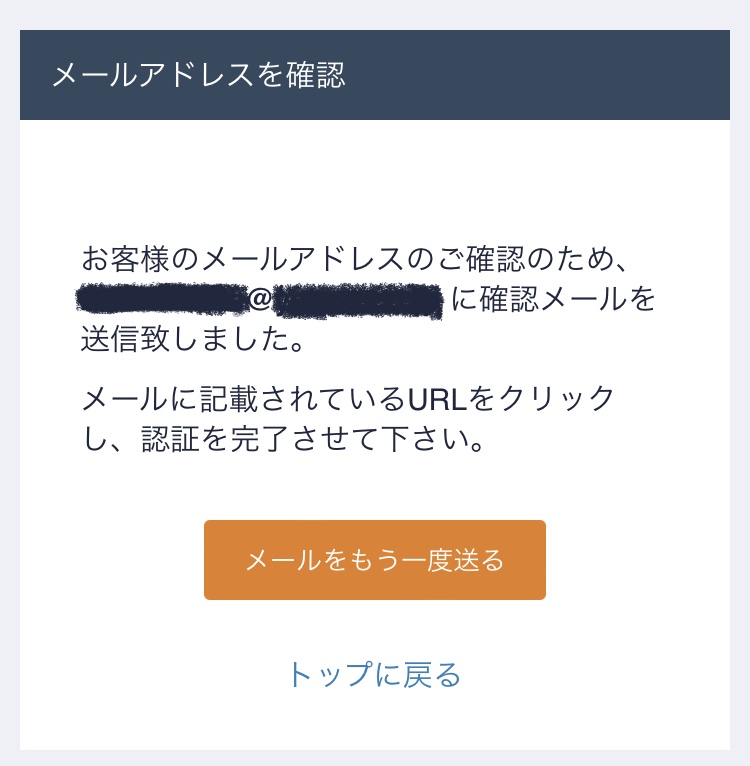
送られてきたメールを開いてURLをタップします。
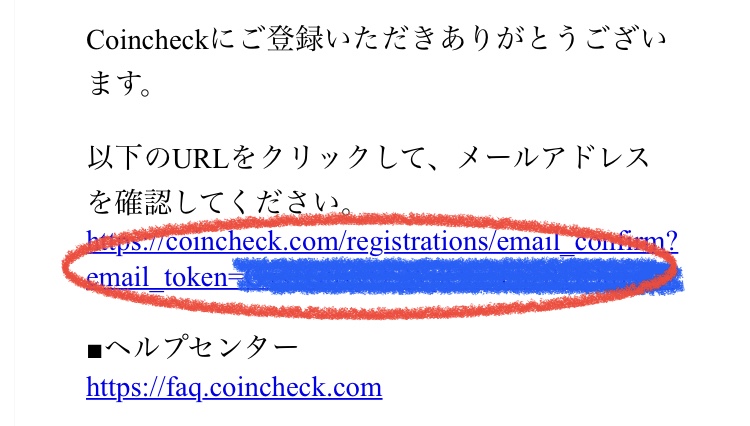
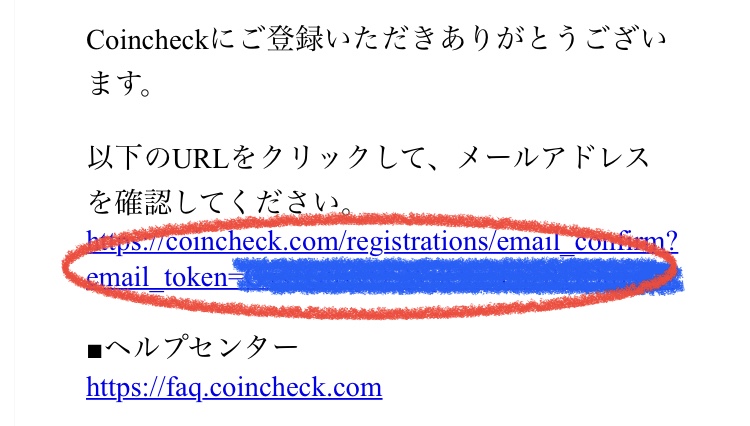
アプリをダウンロードする
英語のメールが届くので一見怪しく感じますが大丈夫です。
「OPEN」をタップしてください。
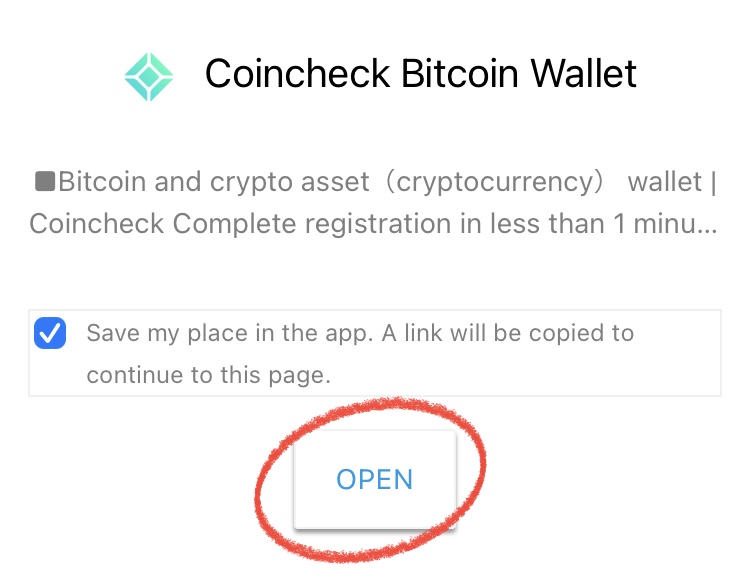
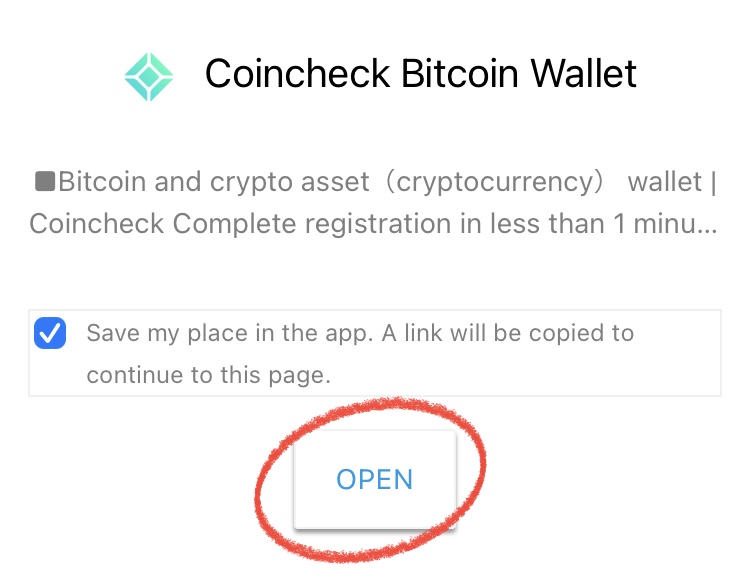
アプリダウンロード画面へ誘導されますので、そのままコインチェックのアプリを入手します。
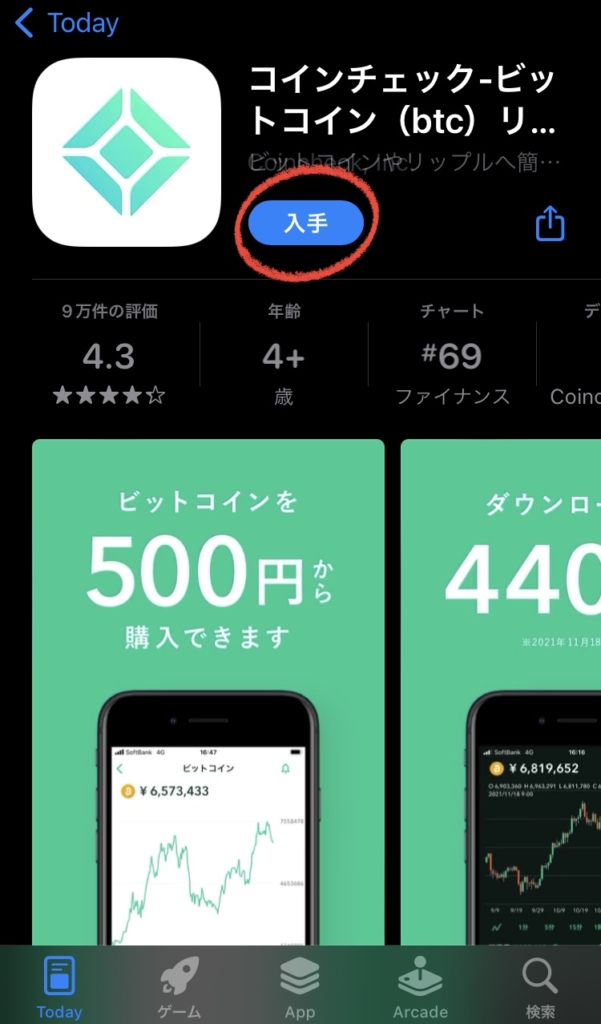
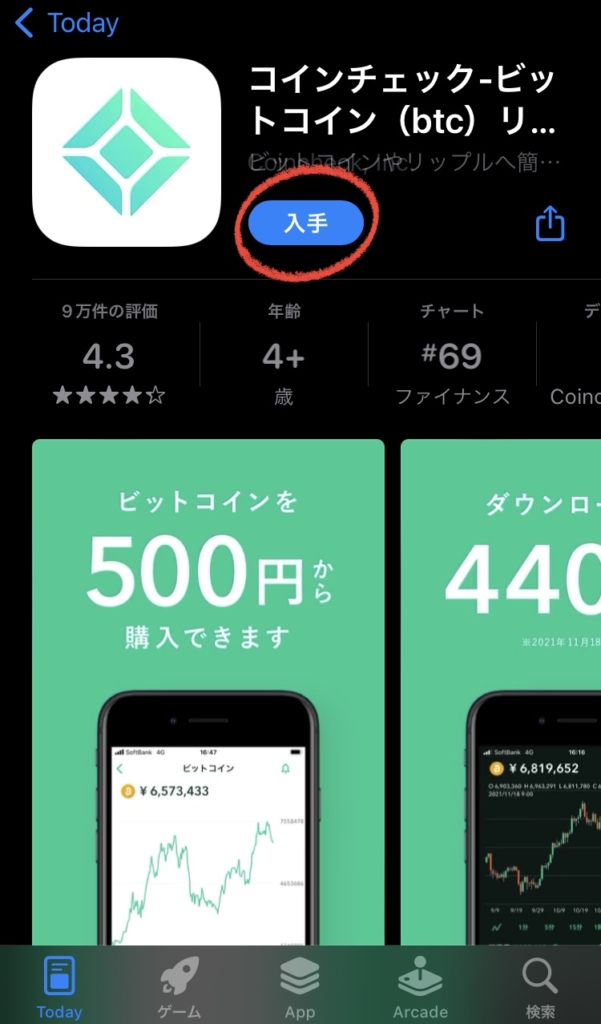
アプリを起動しログインする
ダウンロードが完了したら、コインチェックのアプリを起動します。
急にチャートが出て来てびっくりすると思いますが、画面下にある右から2番目の「ログイン」をタップします。
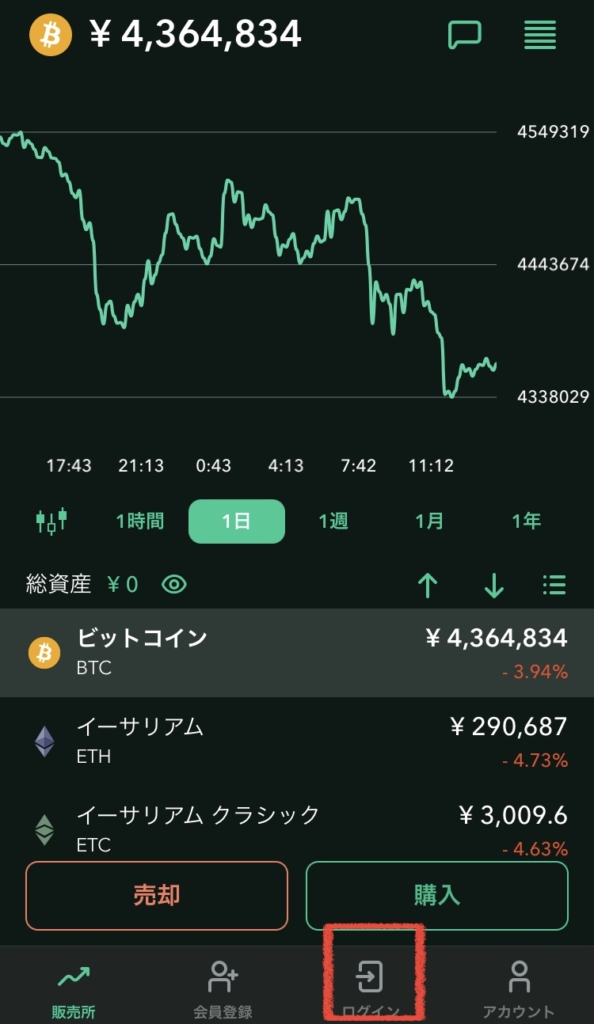
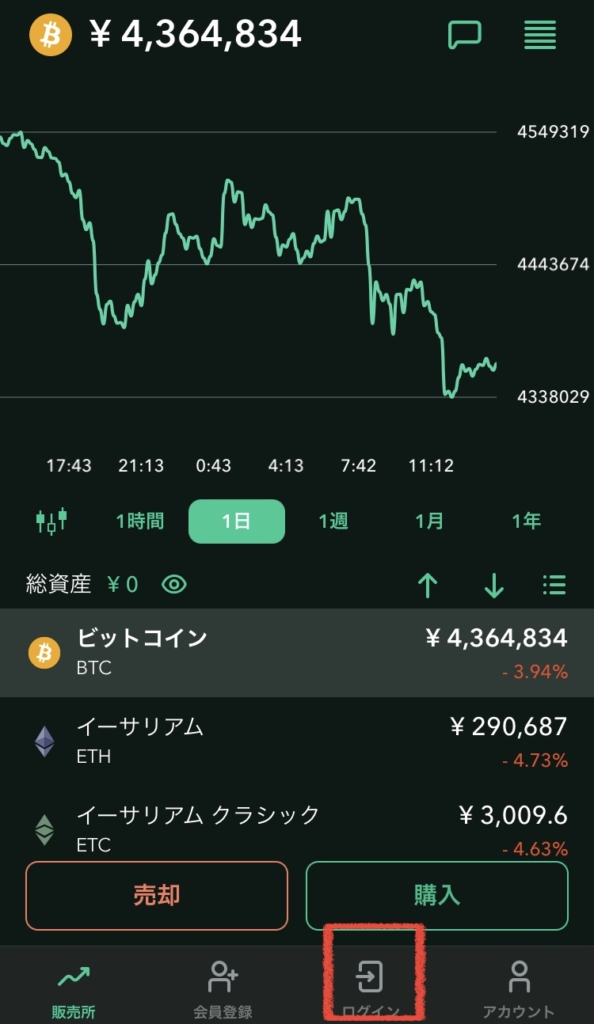
メールアドレスとパスワードを入力し、「メールアドレスでログイン」をタップします。
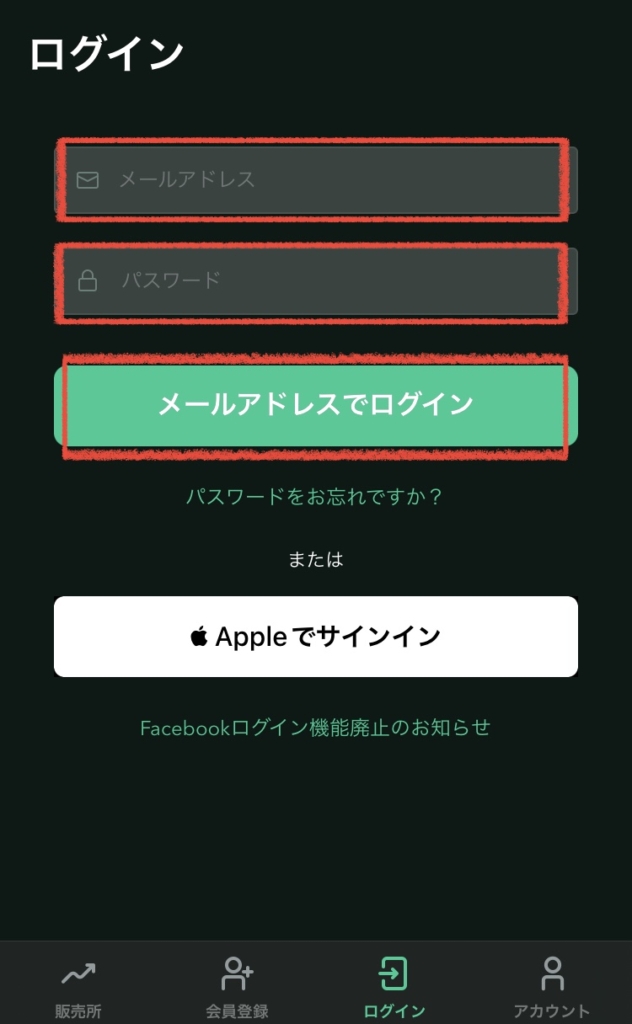
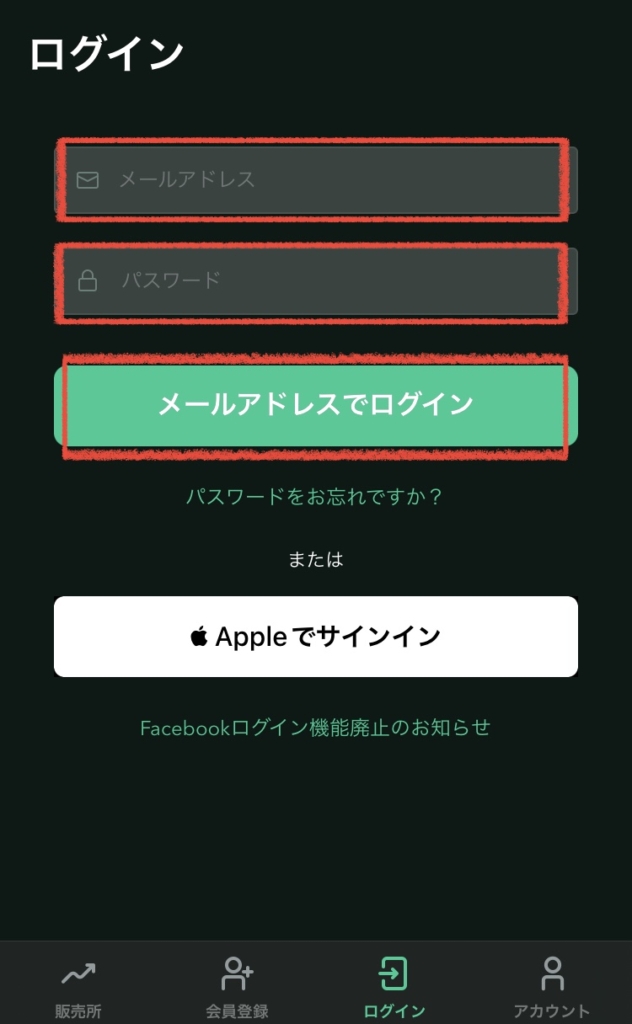
メールが送られてくるのでメールからログインする
ログインするとすぐにメールが送られてきます。
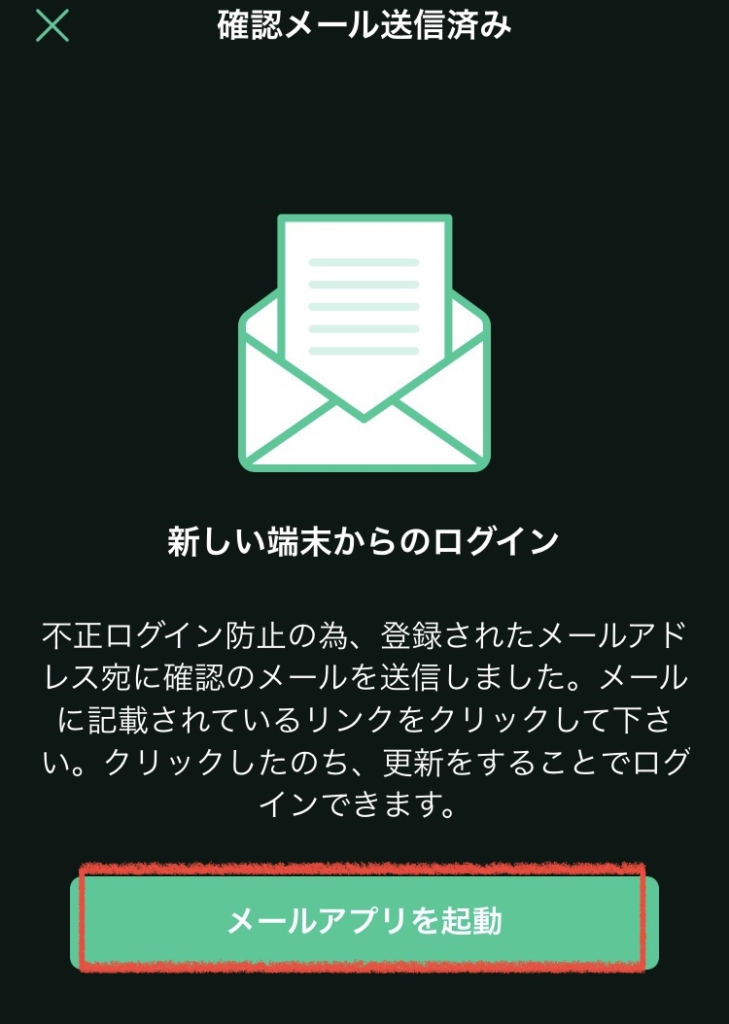
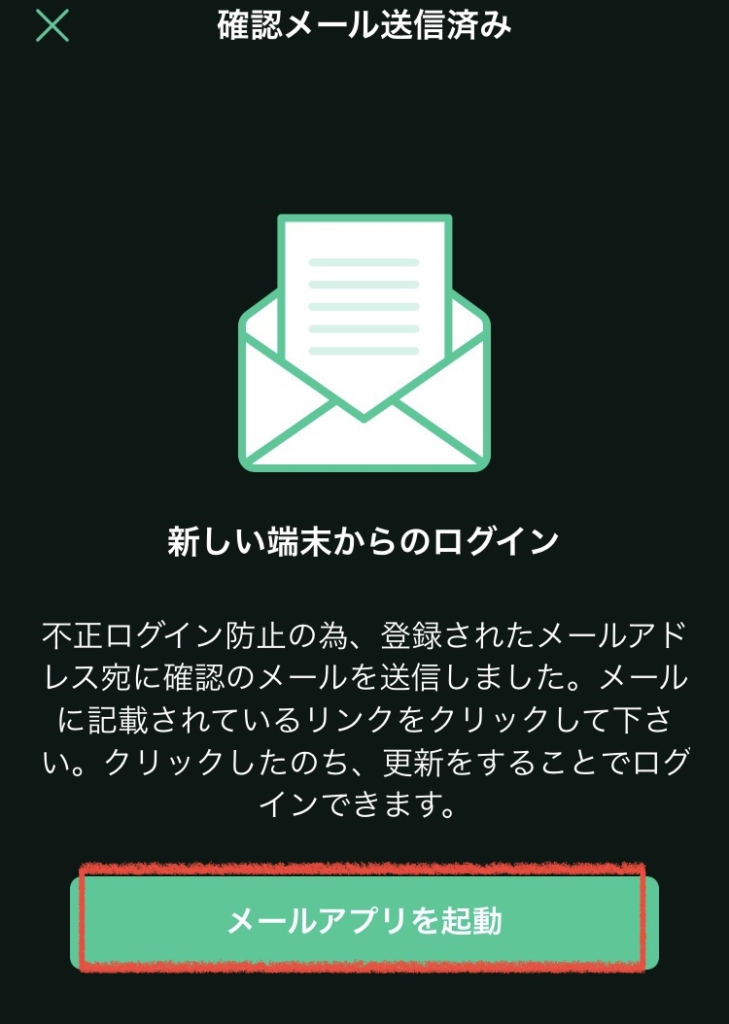
「メールアプリを起動」をタップするとデフォルトのメールアプリを起動できるのですが、私はキャリアメールを使っていないので画面を閉じていつも使用しているメールアプリを手動で起動しました。
ログインするためのメールが届いているので、URLをタップします。
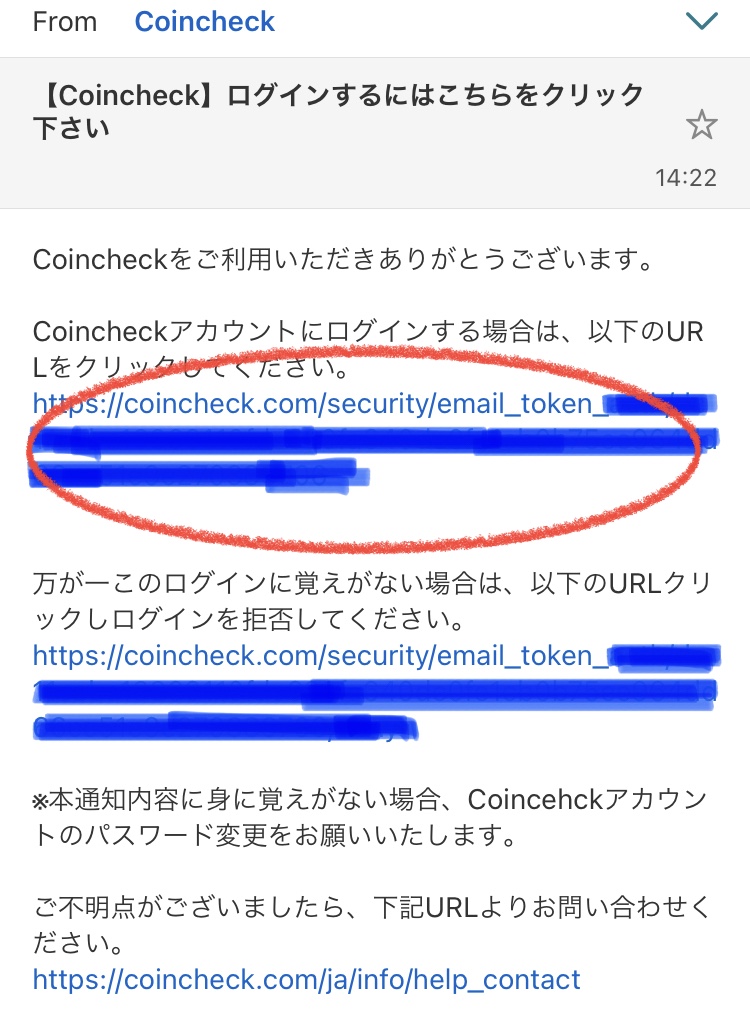
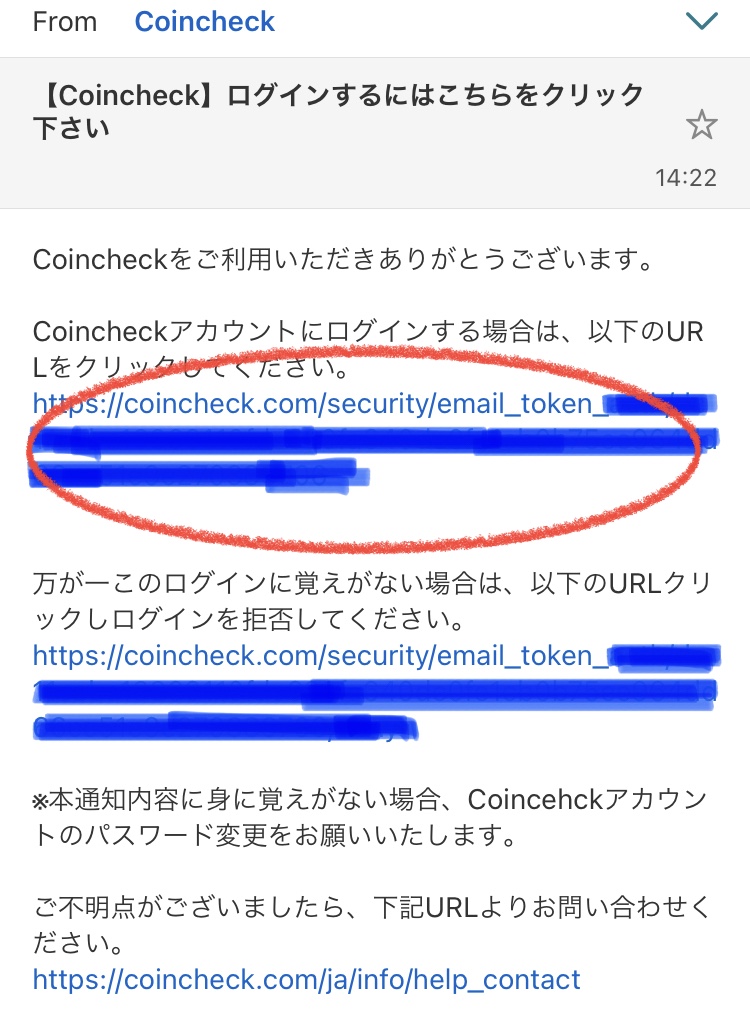
重要事項の確認と同意を行う
URLをタップしてログインすると、「サービス利用における、各種重要事項の承諾について」という画面が出ますので、「各種重要事項を確認する」をタップします。
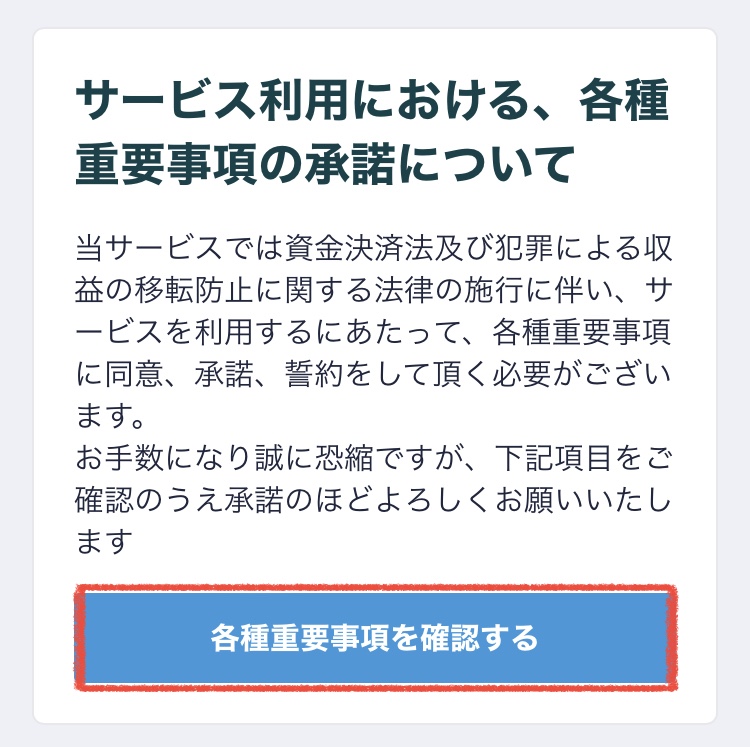
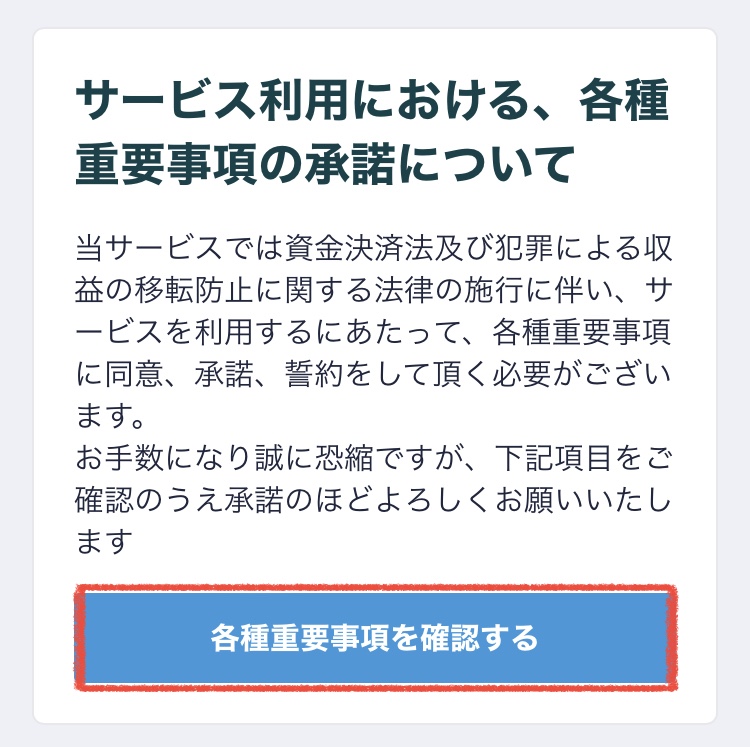
全11のチェック項目が出て来るので、全てにチェック(✓)を入れ、最後に「各種重要事項に同意、承諾してサービスを利用する」をタップします。
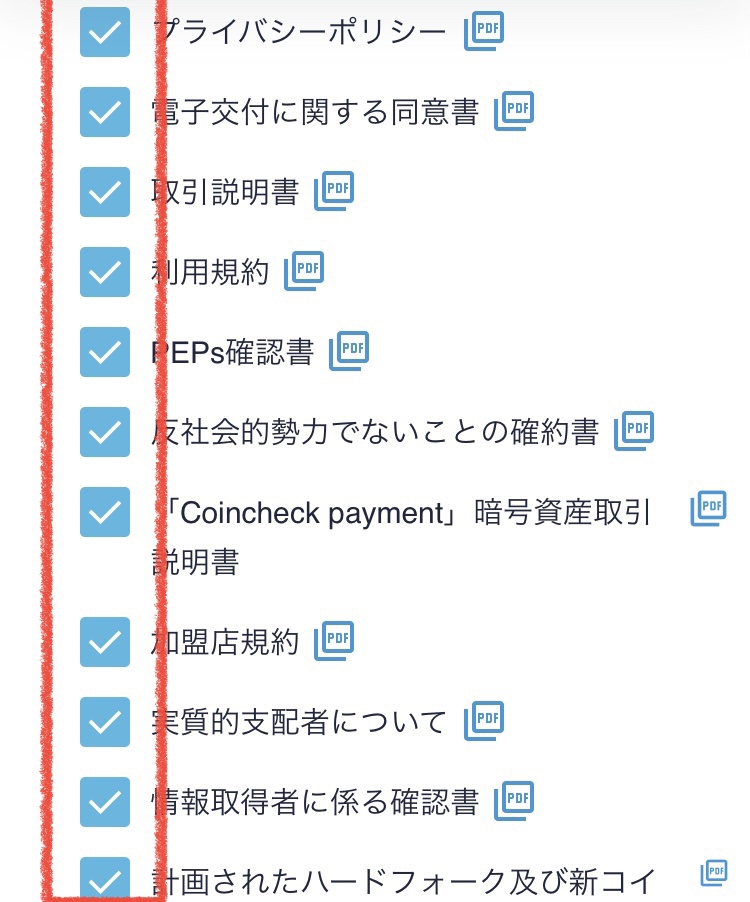
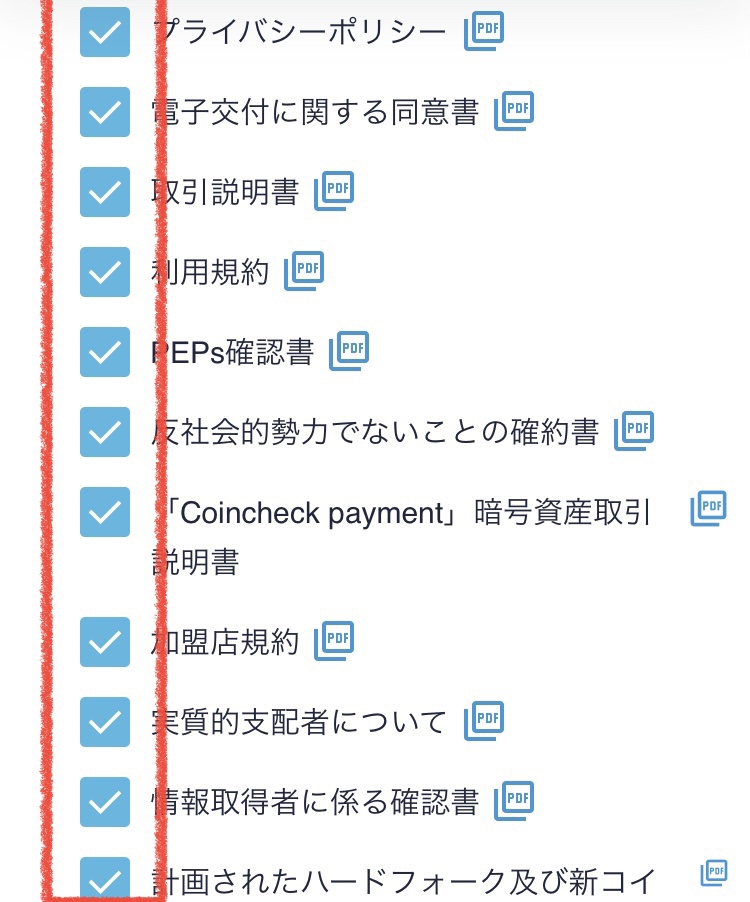
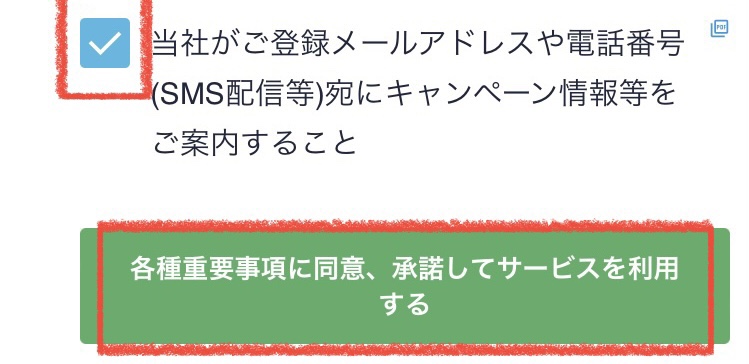
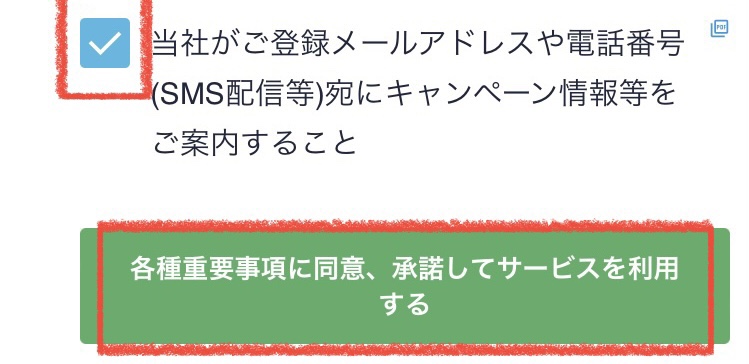
STEP2
スマホで本人確認をしよう!



このステップはやる事が多く、少し煩わしさを感じるかもしれません。
写真を見れば簡単に進められるように説明してありますので頑張って下さいね☆
本人確認書類を提出する
「本人確認書類を提出する」をタップします。
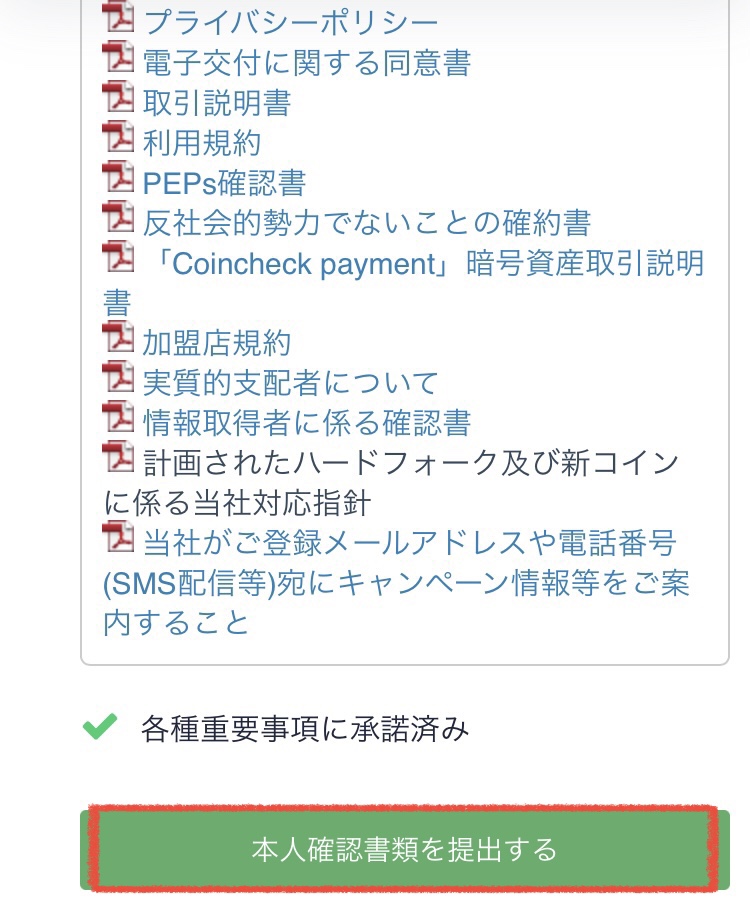
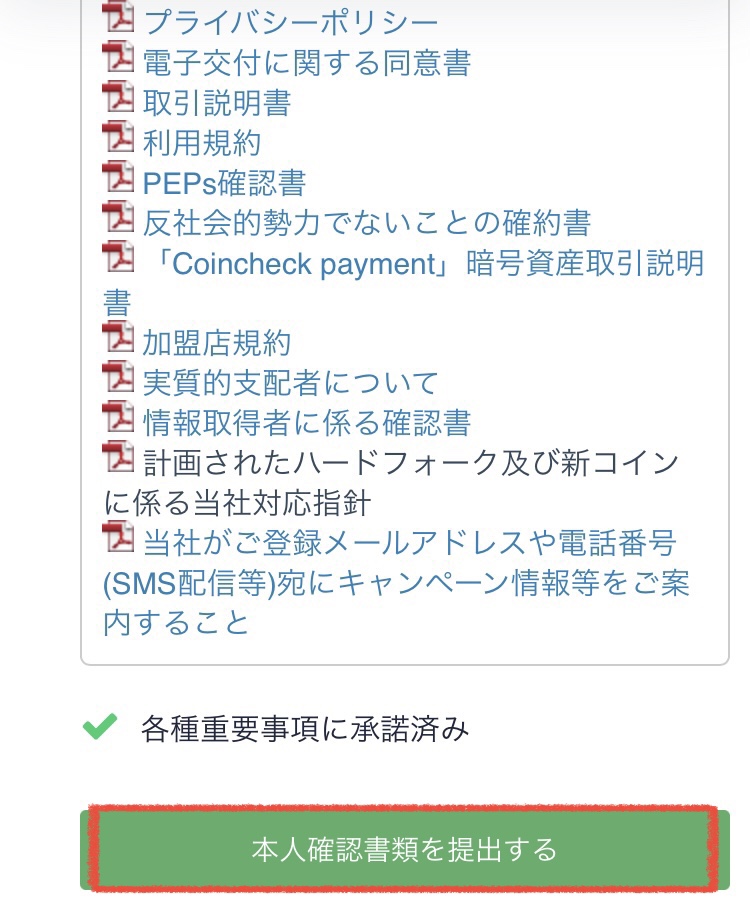
SMSを利用して電話番号認証を行う
本人確認の前に、まず「SMS認証」を行います。
電話番号を入力し、「SMSを送信する」をタップします。
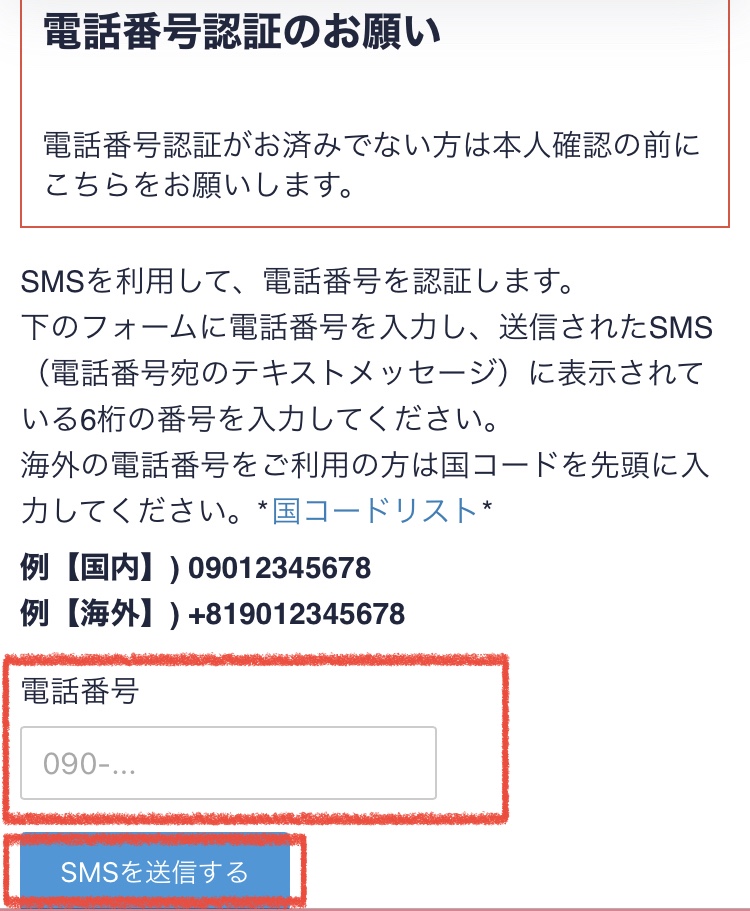
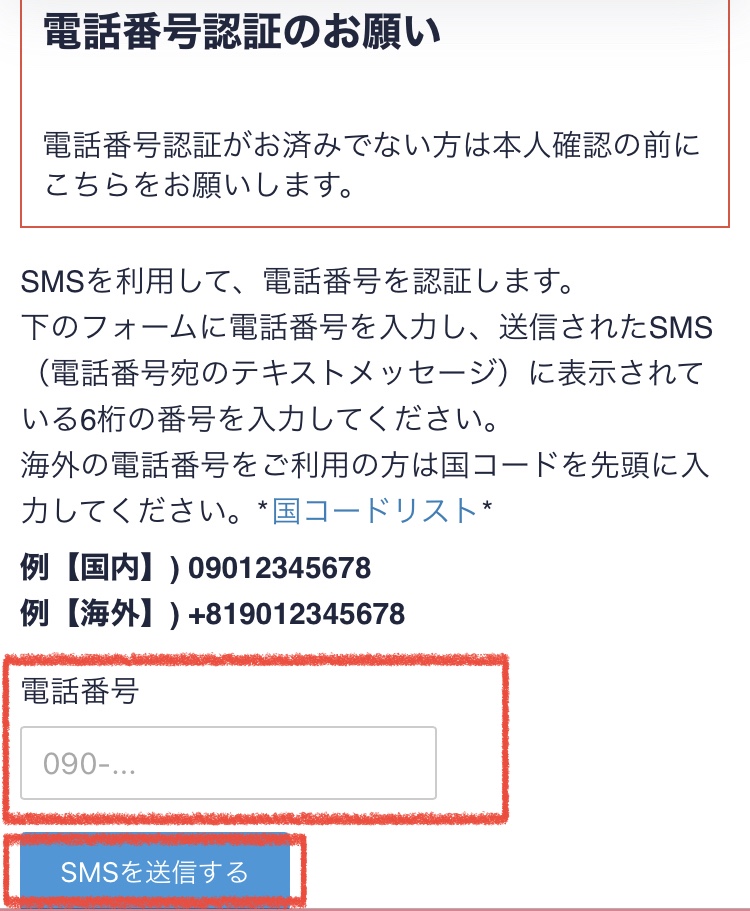
すぐにSMSが届くので、認証コードを確認します。
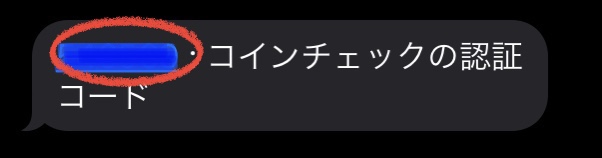
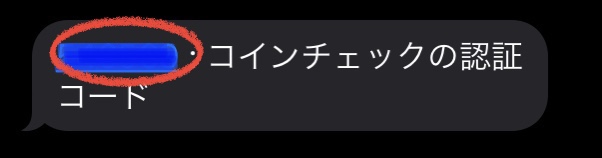
確認した認証コードを入力します。(SMSの長押しで認証コードをコピーする事ができます。)
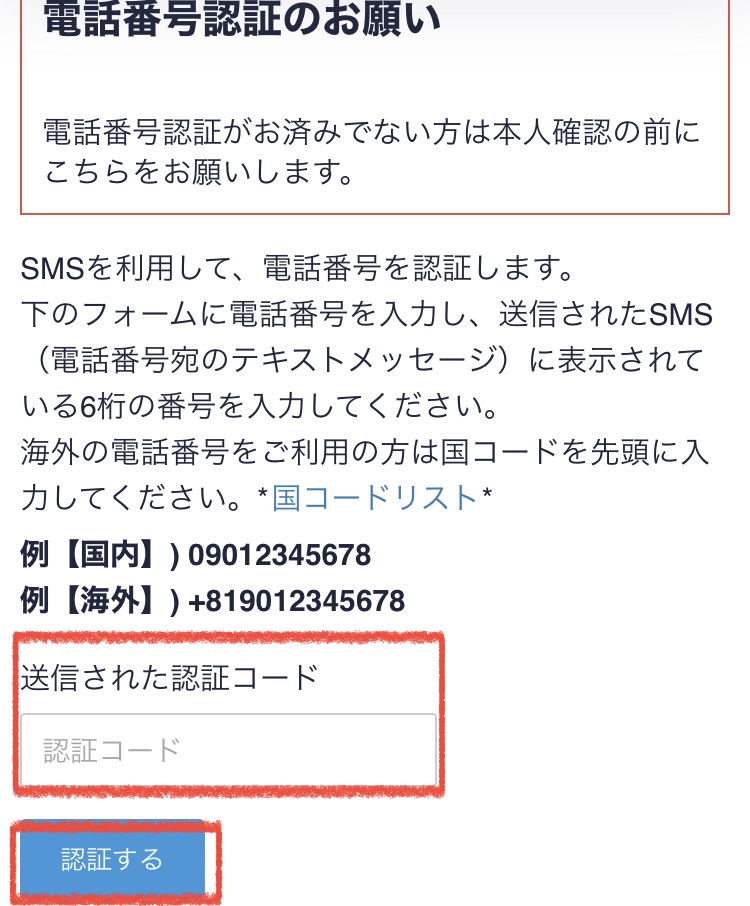
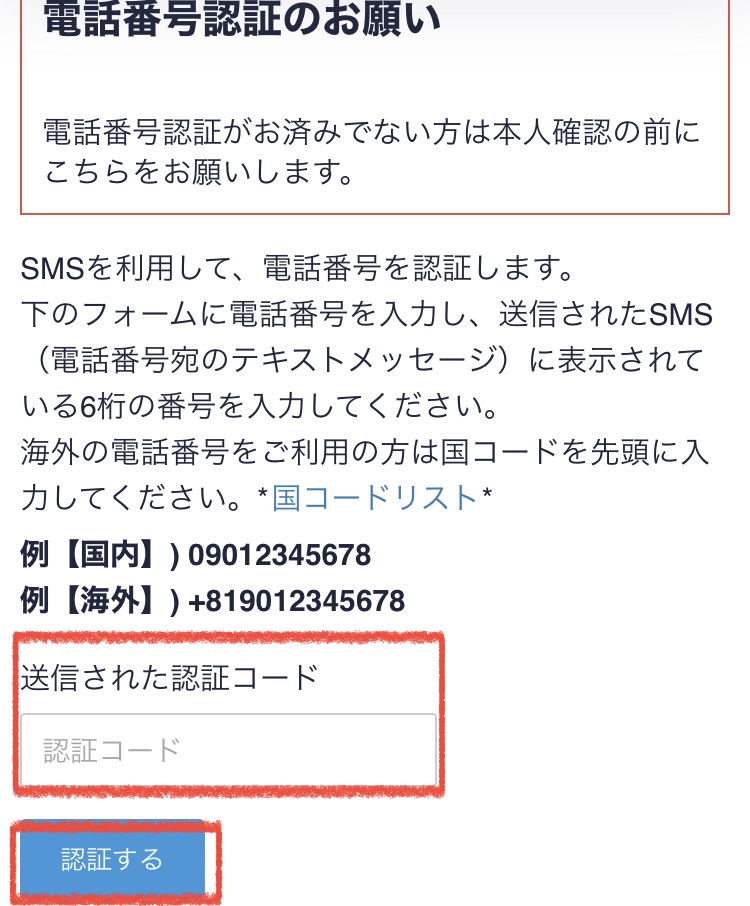
2段階認証の設定をする
「設定する」をタップします。
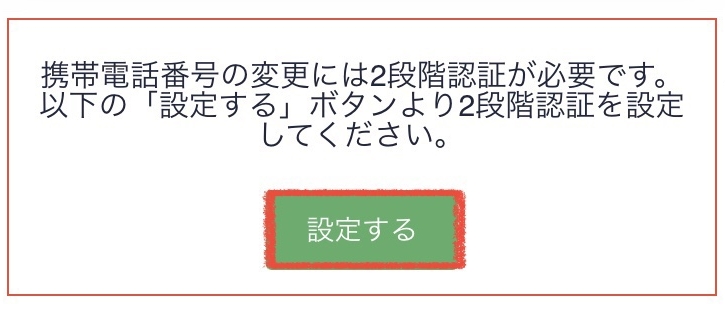
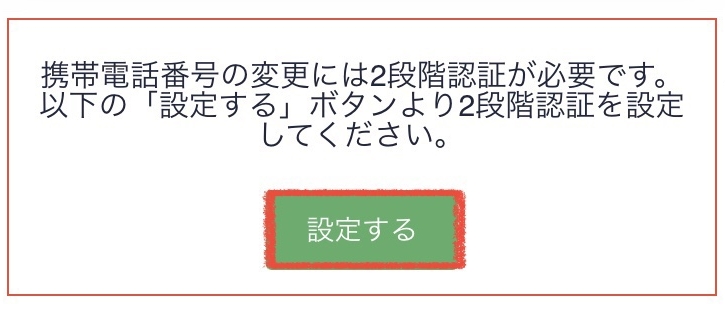
iPhoneの方は「OSアプリ」をタップします。
Androidの方は「Androidアプリ」をタップします。
アプリ「GoogleAuthenticator」を入手する
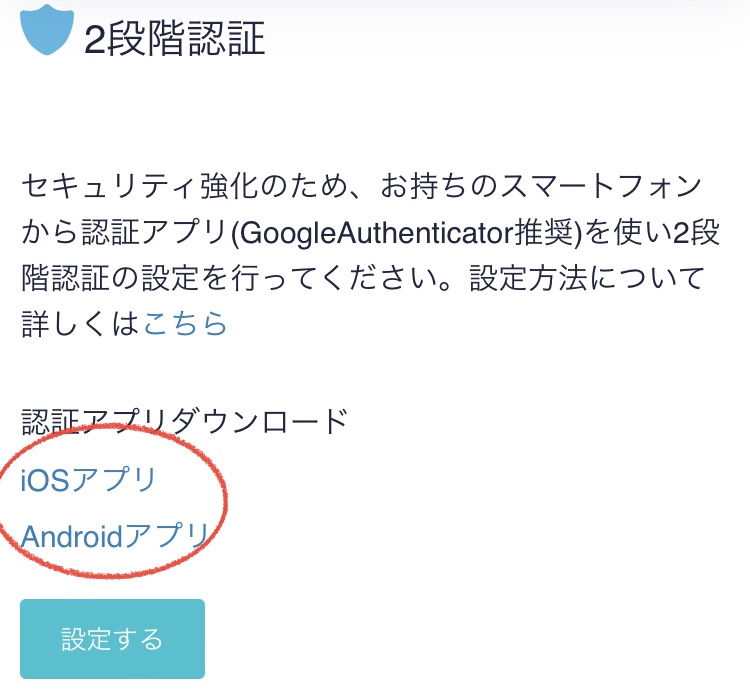
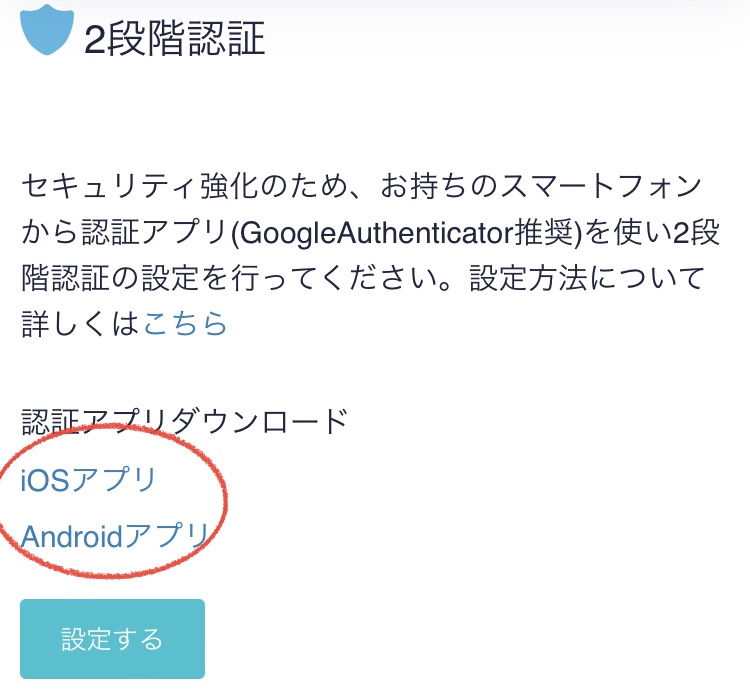
アプリをダウンロードする画面へ誘導されるので、「GoogleAuthenticator」を入手します。
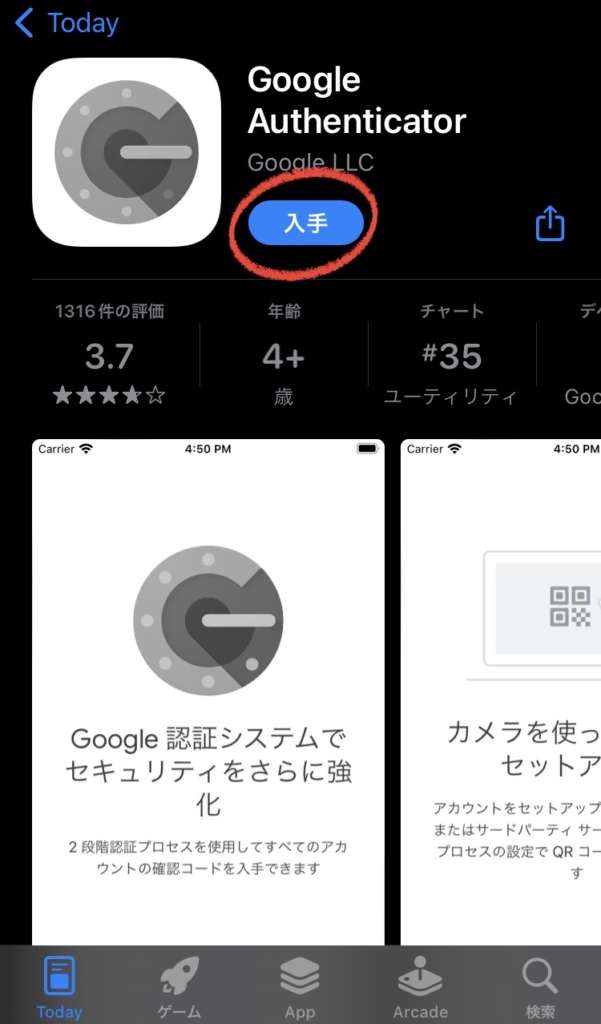
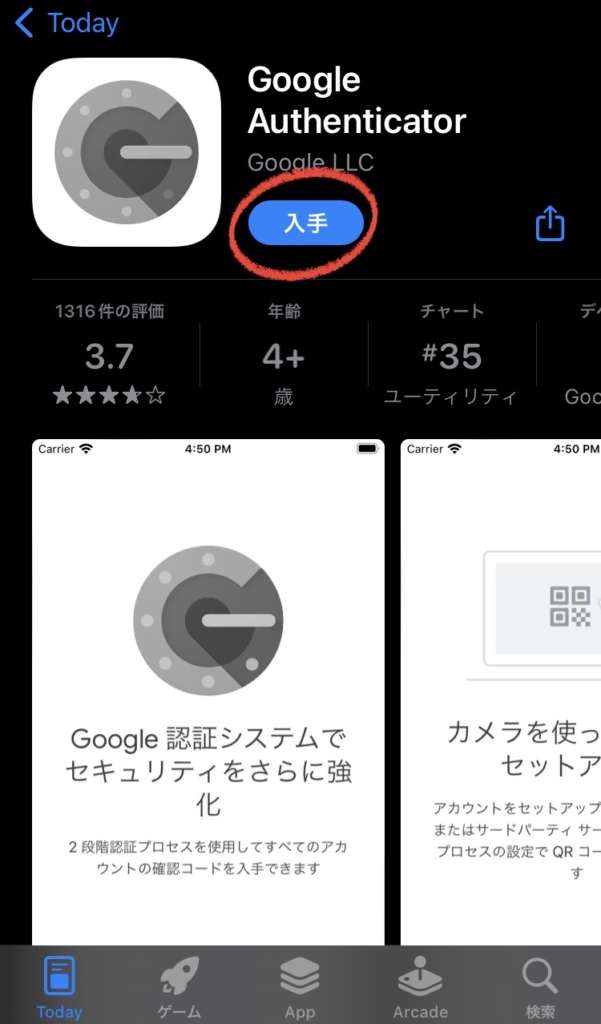
●GoogleAuthenticatorとは?●
Googleが開発した「二段階認証」を行うトークンソフトウェアです。
ログインする時に二段階認証に必要な6桁の数字コードを生成してくれます。
更に生成されるコードが短時間で変化するのでセキュリティが向上します。
「GoogleAuthenticator」を入手したら、先ほどの画面に戻って「設定する」をタップします。


メールが届くので、URLをタップします。


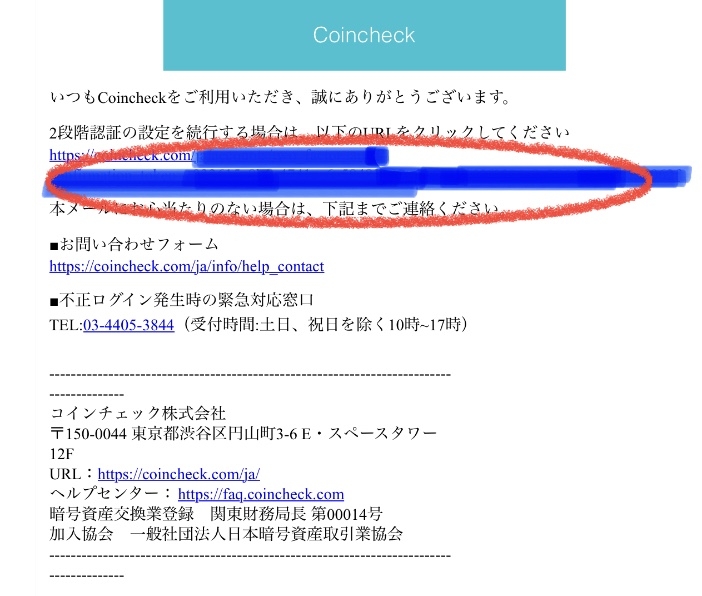
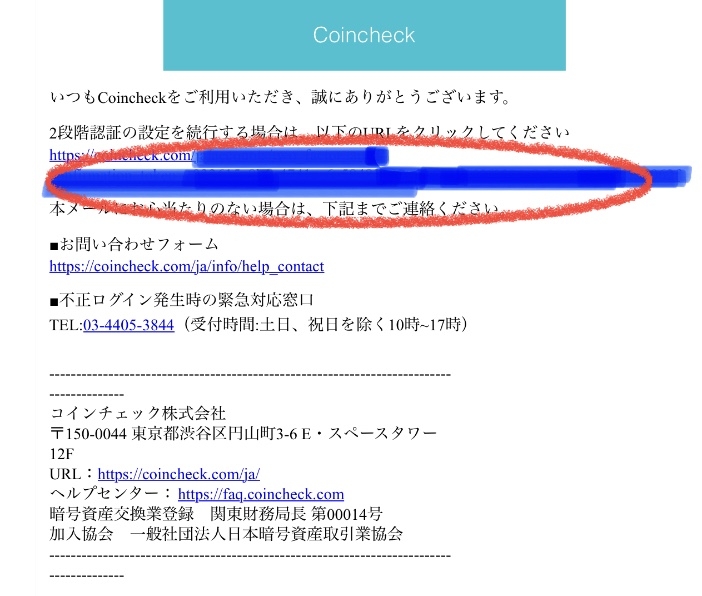
GoogleAuthenticatorでセットアップキーを入力
スマホのみではQRコードを読み取れないため、QRコードは使用せず、「セットアップキー」を利用しましょう。
コインチェックの設定画面の「セットアップキー(青で隠している部分)」を長押ししてコピーしておきます。
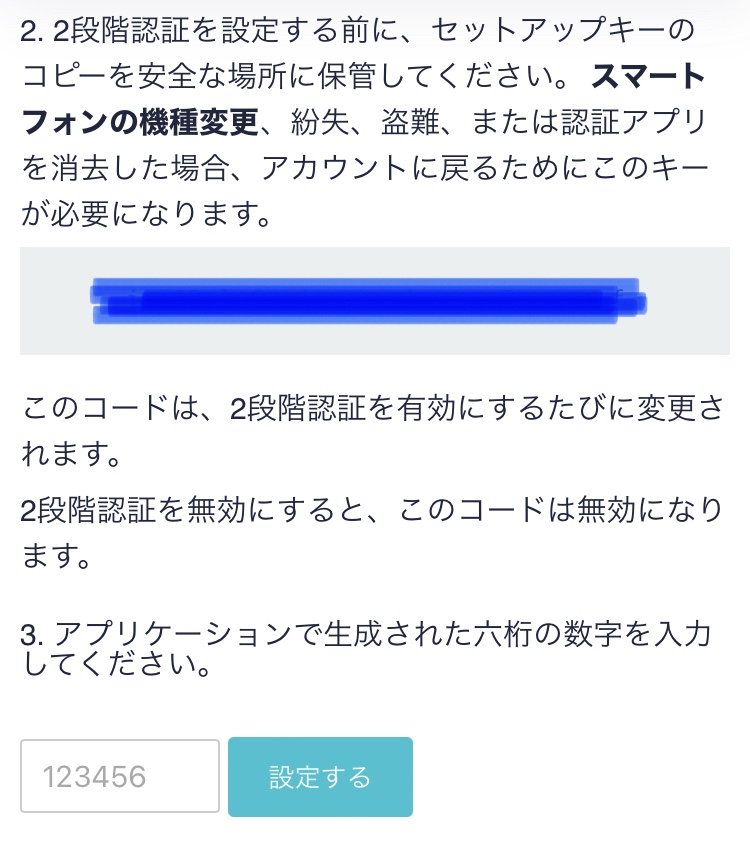
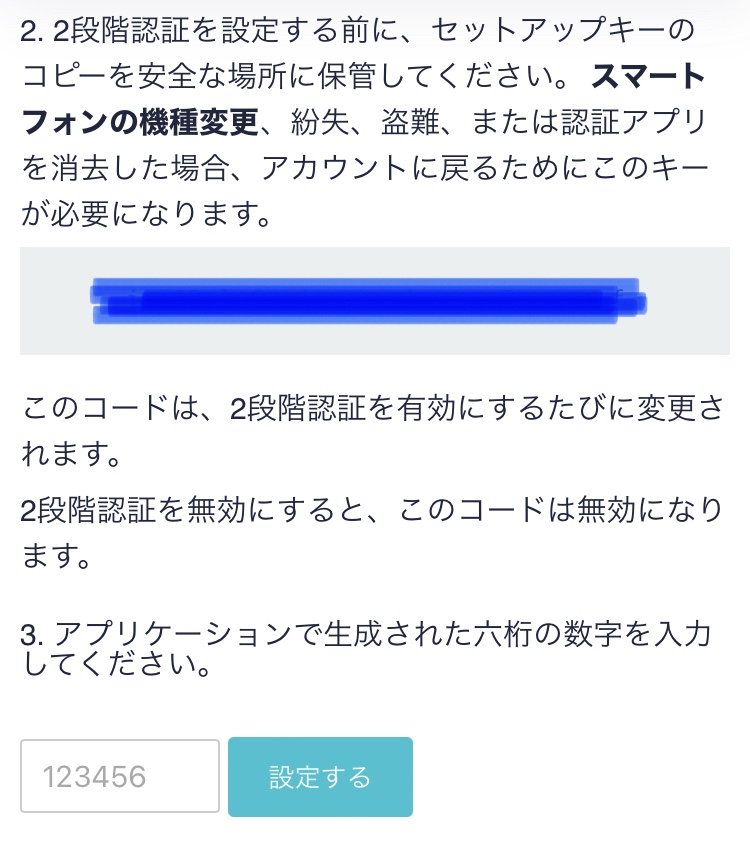
「GoogleAuthenticator」を起動して「セットアップキーを入力」をタップします。
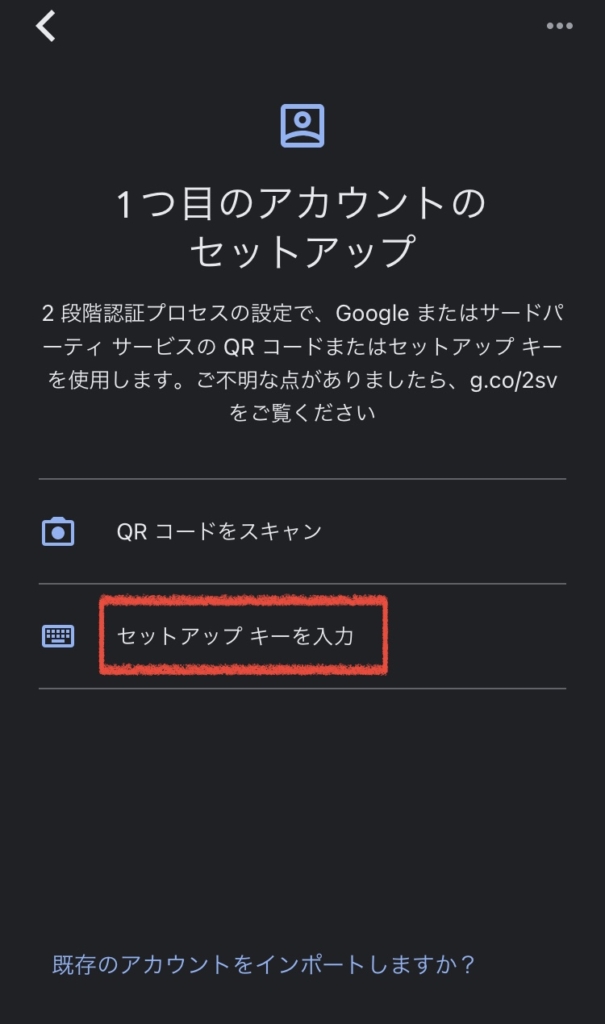
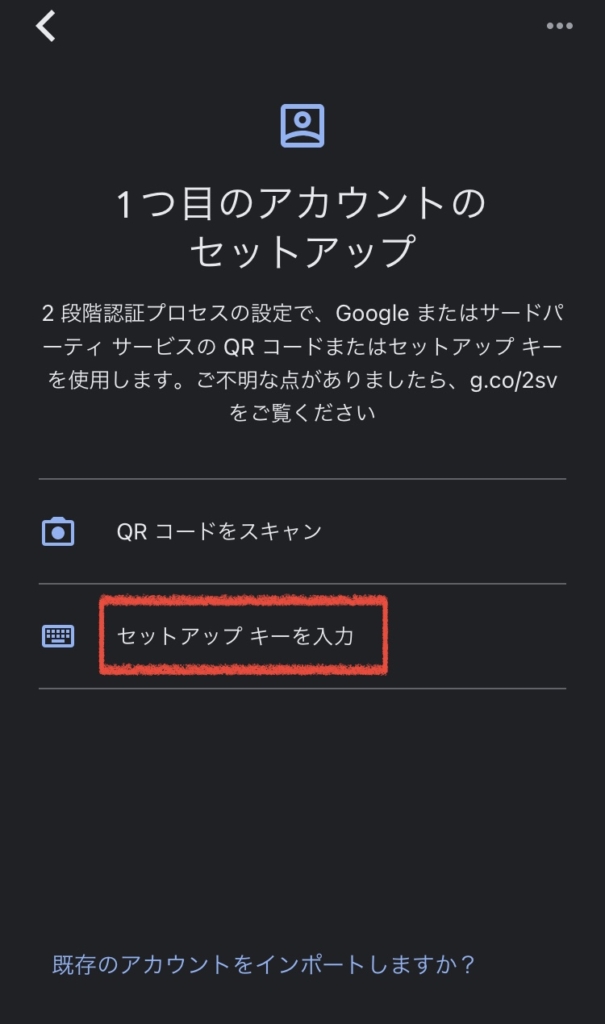
アカウント欄に入力する文字は、コインチェックのための物だと分かればOKです。
私は「コインチェック用」と入力しました。
キー欄には先ほどコピーしておいた「セットアップキー」をペーストします。
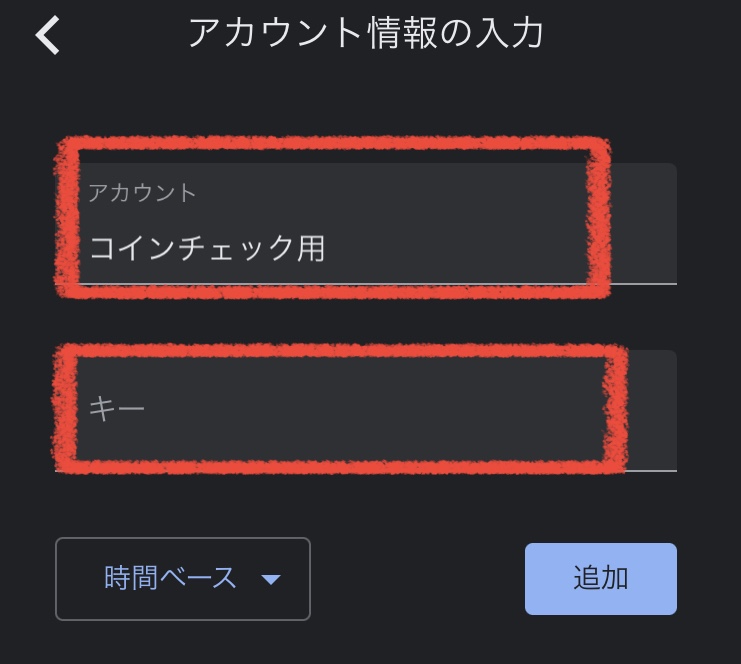
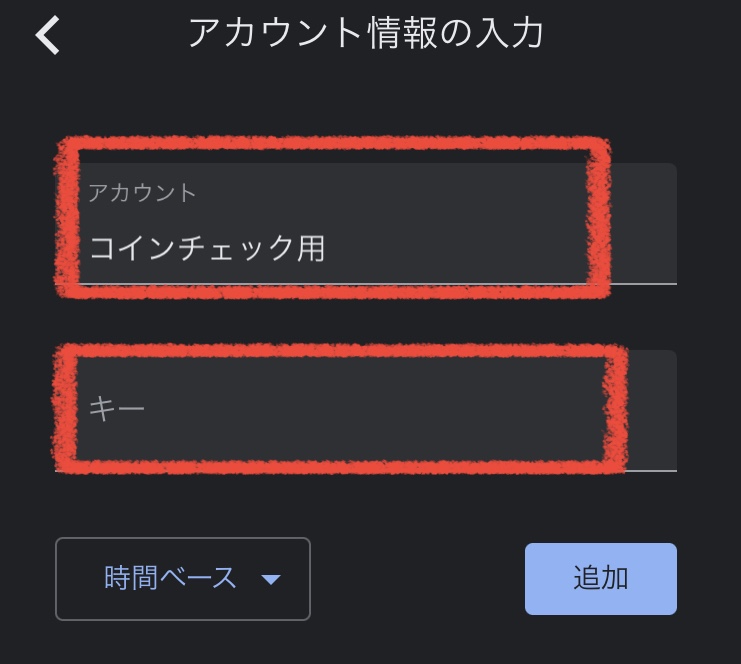
下の項目は「時間ベース」のままでOK。
「追加」をタップします。
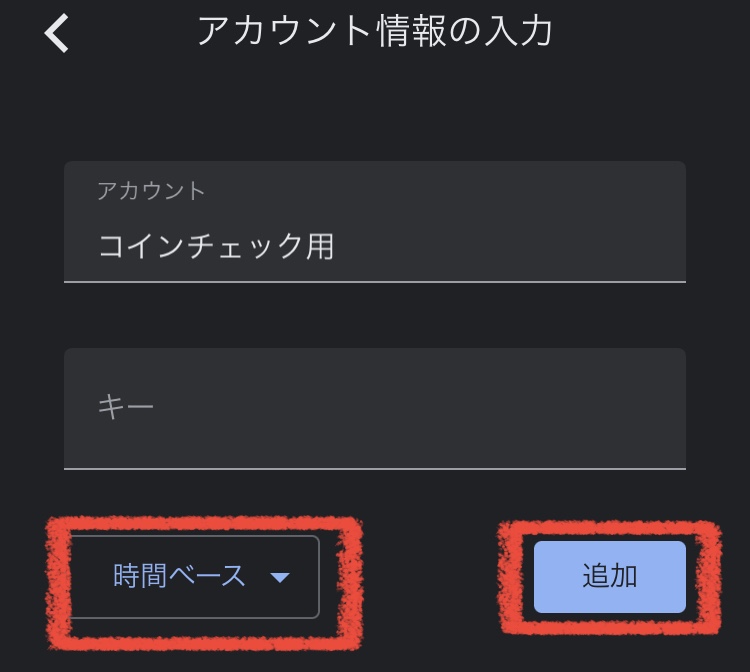
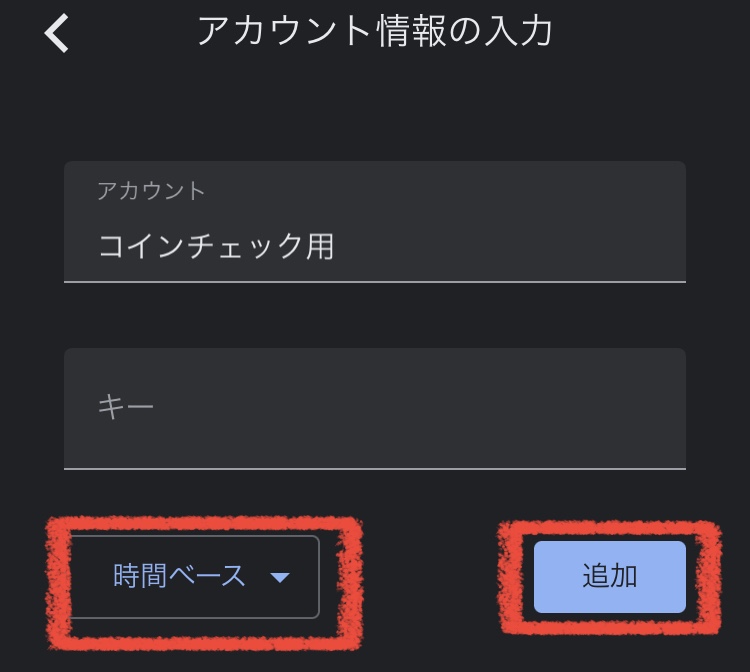
6桁の数字が現れ、時間経過と共に次々と番号が変化します。
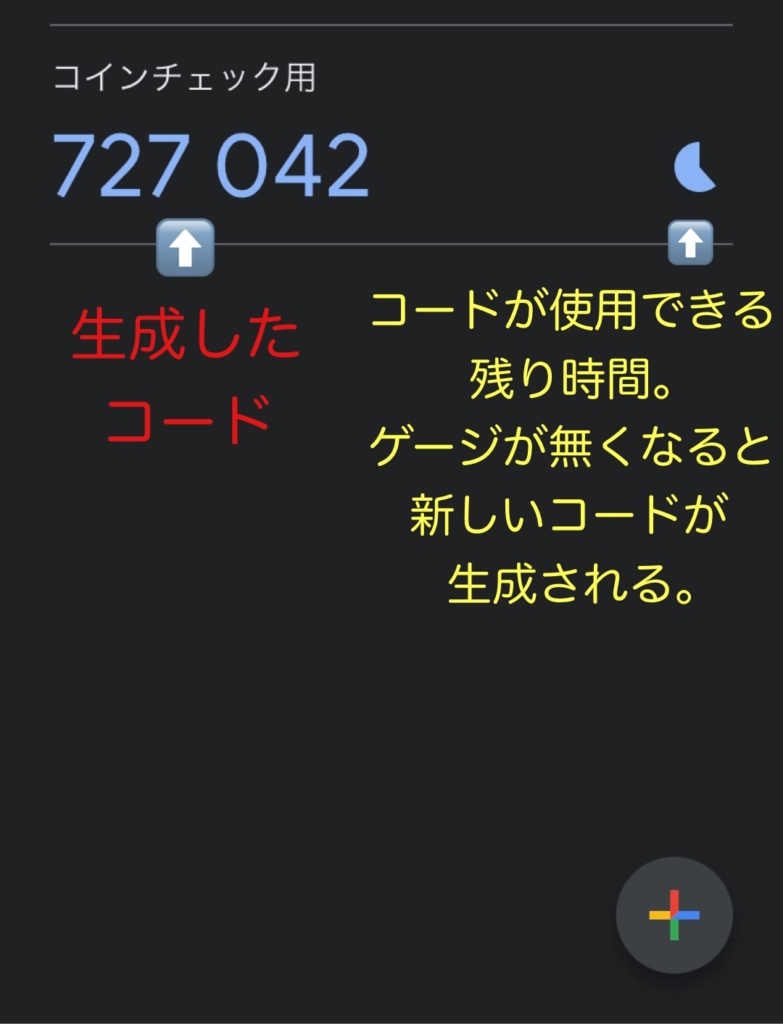
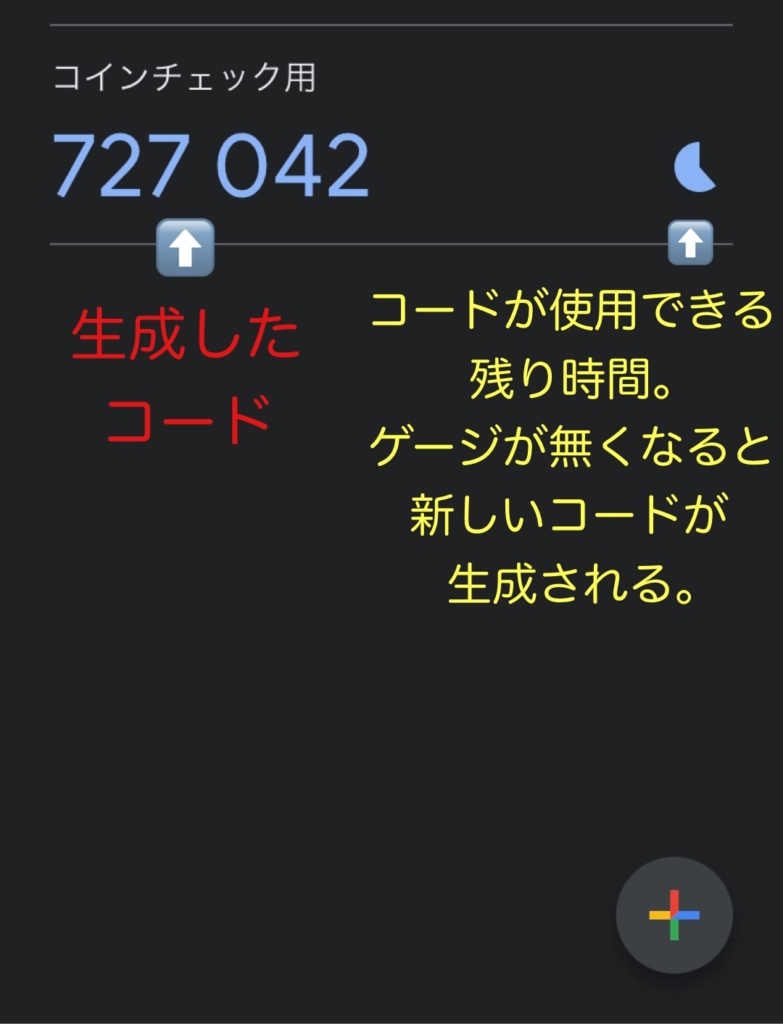
2段階認証設定を完了する
「GoogleAuthenticator」に表示されている6桁の数字を長押ししてコピーします。
入力欄にペーストして、「設定する」をタップします。
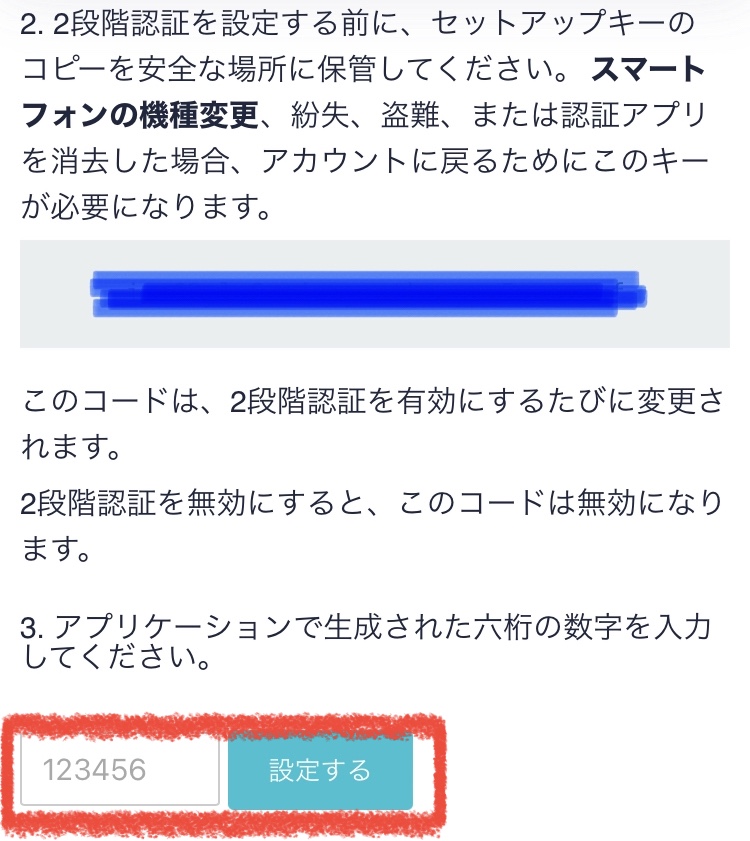
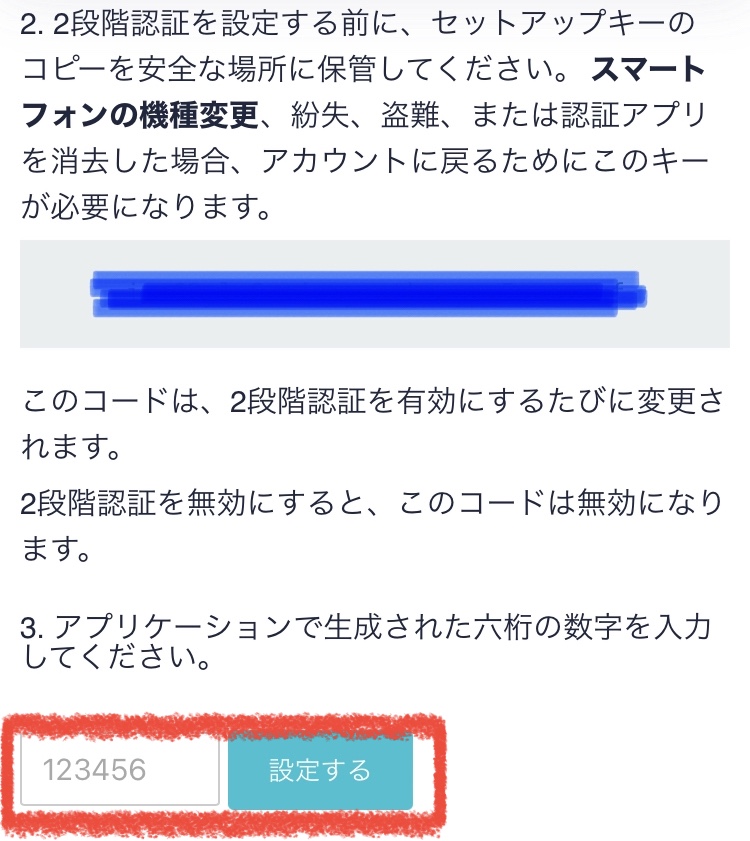
この時、「設定する」をタップした時点で「GoogleAuthenticator」上の数字が変更になっていたら設定が失敗となります。
「設定する」をタップした時点で「GoogleAuthenticator」上の数字と入力した数字が等しくなるようにしましょう。
以上で「2段階認証」の設定が完了です。
設定が無事完了したらメールが届きます。
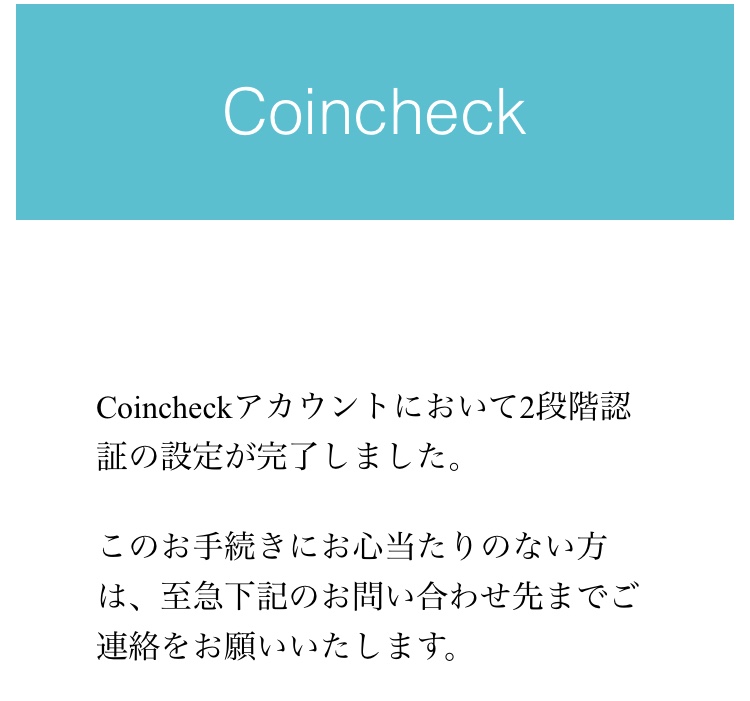
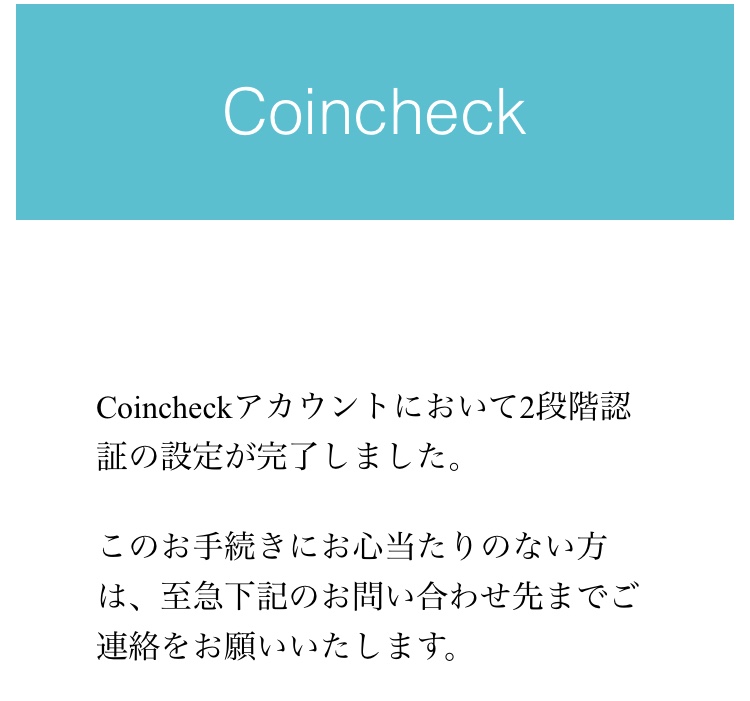



慣れない作業で疲れたー!という方、お疲れさまでした。
あと少しです☆
頑張りましょう♪
基本情報入力・勤務情報入力
コインチェックのアプリを開いて画面下中央の「本人確認」をタップし、続けて「STEP2」をタップします。
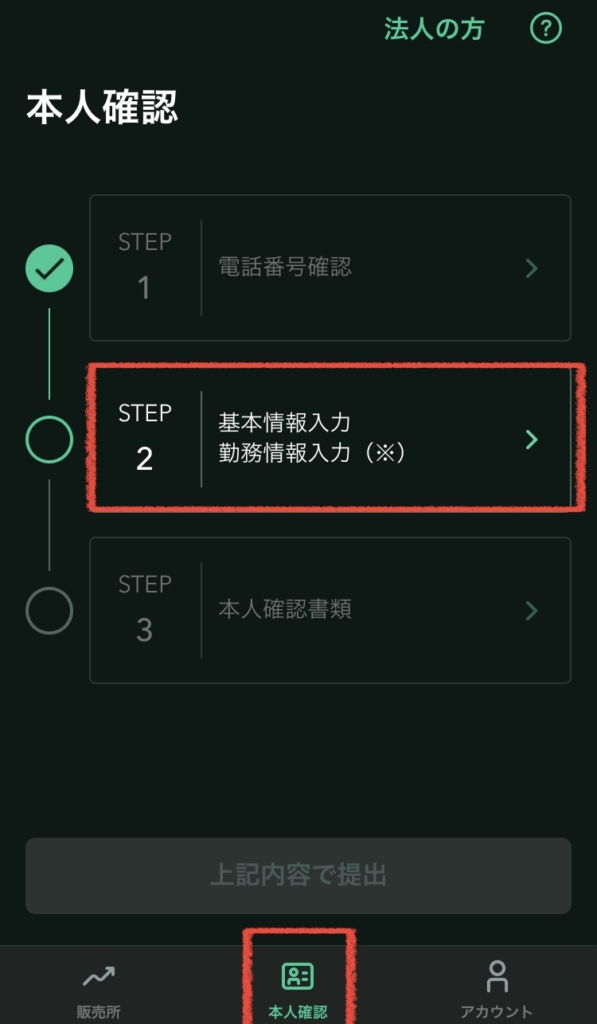
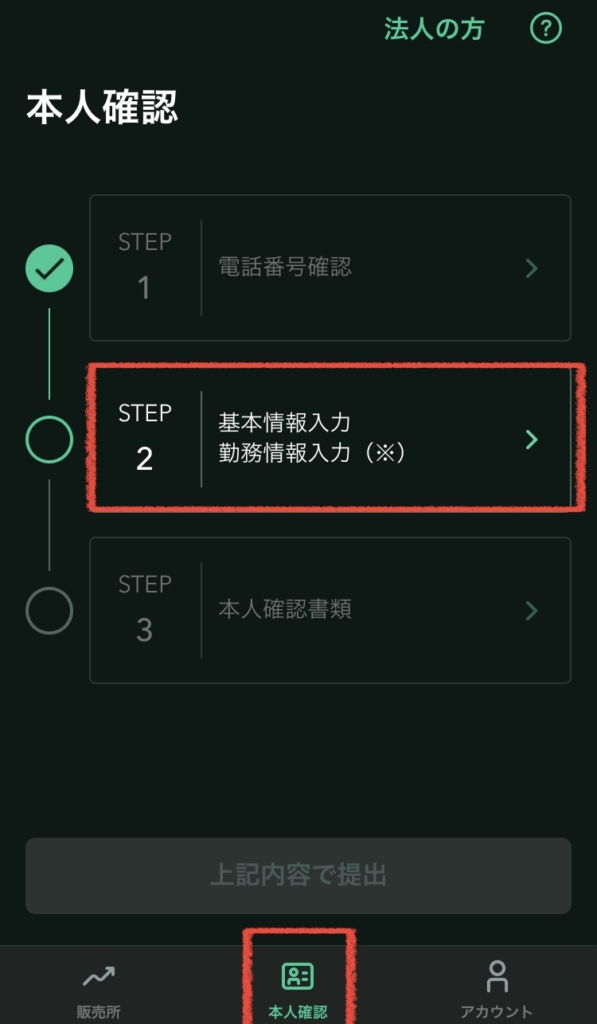
必要項目を全て入力し、最後に「確認」をタップします。
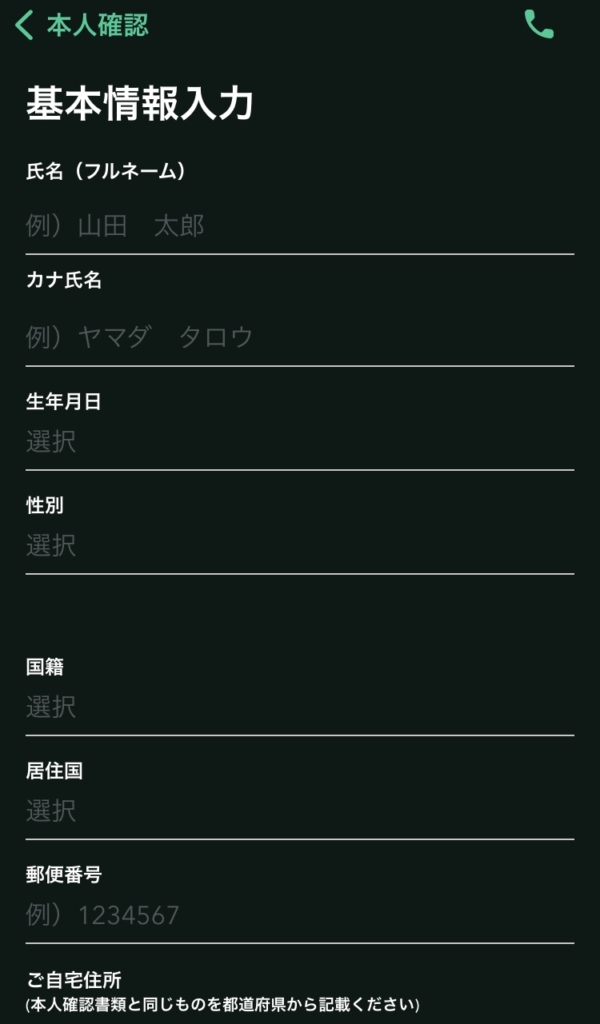
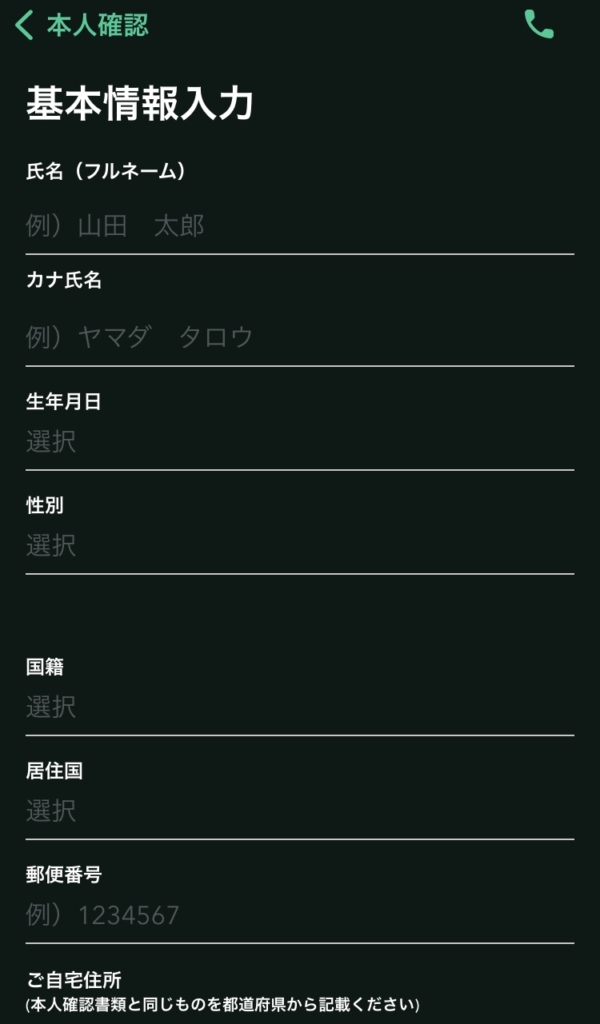
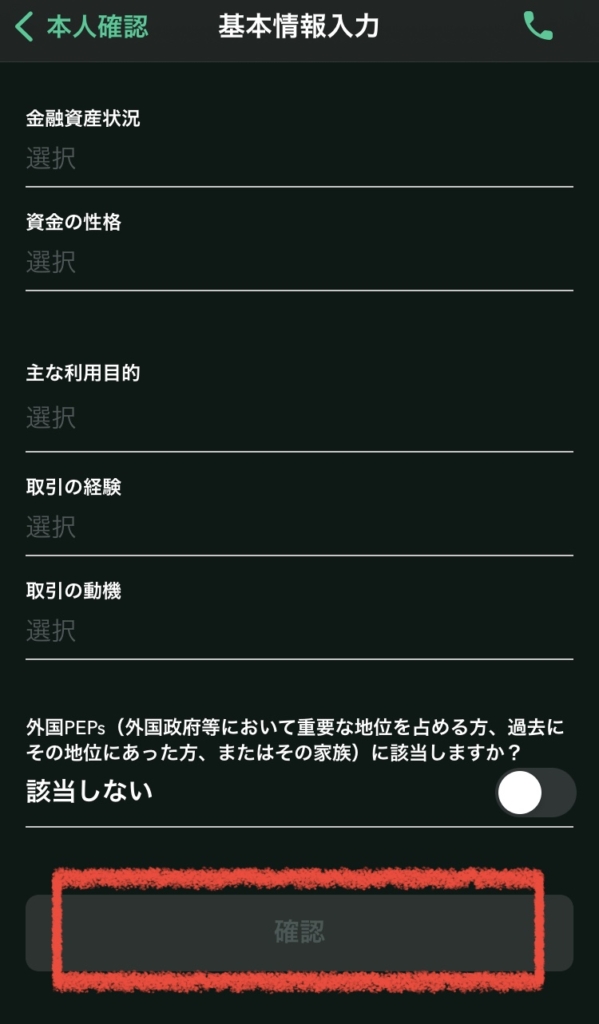
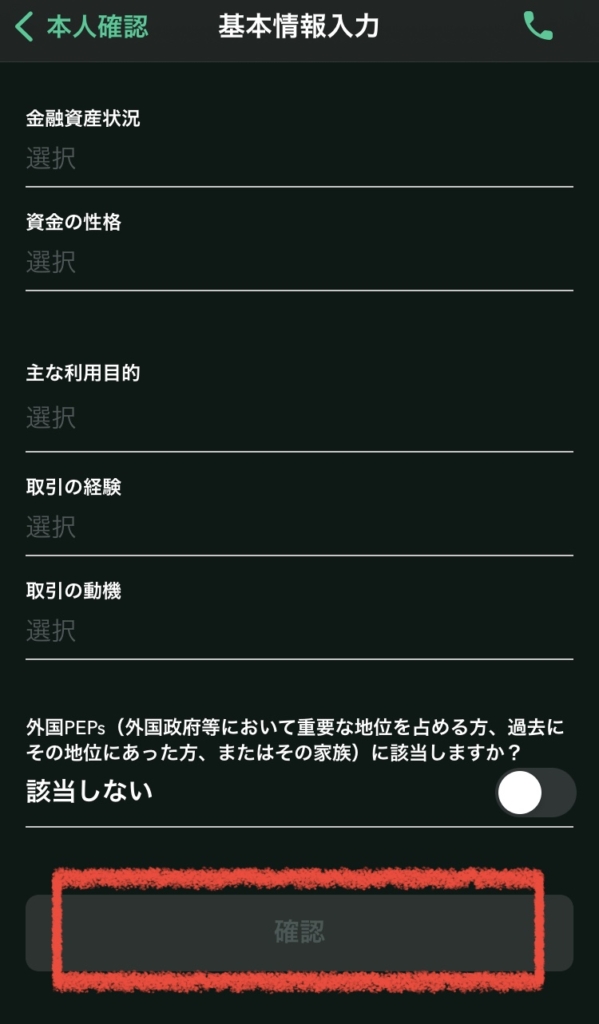
再度確認画面が出て来るのでもう一度「確認」をタップします。
本人確認書類を提出する
STEP3をタップします。
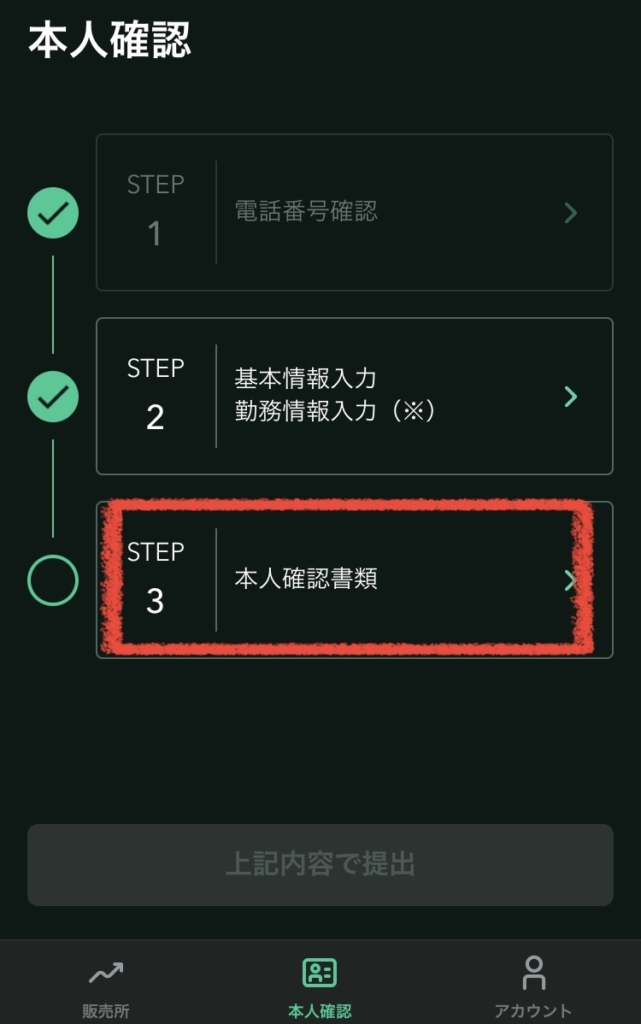
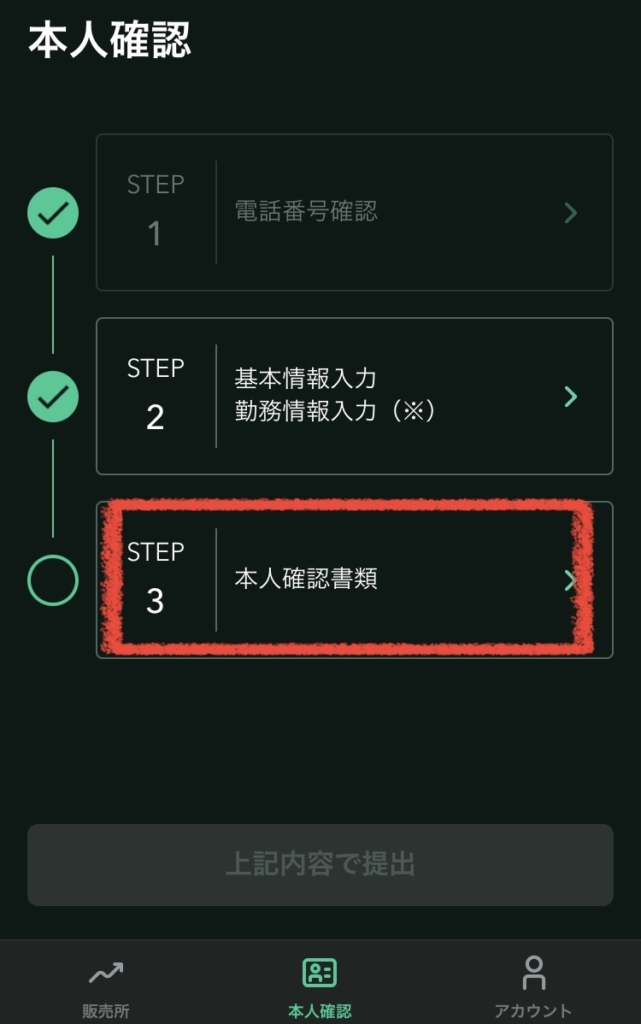
続いて、本人確認書類提出に進みます。
本人確認書類一覧が出て来るので、この中から自分が提出する本人確認書類を選んでタップします。
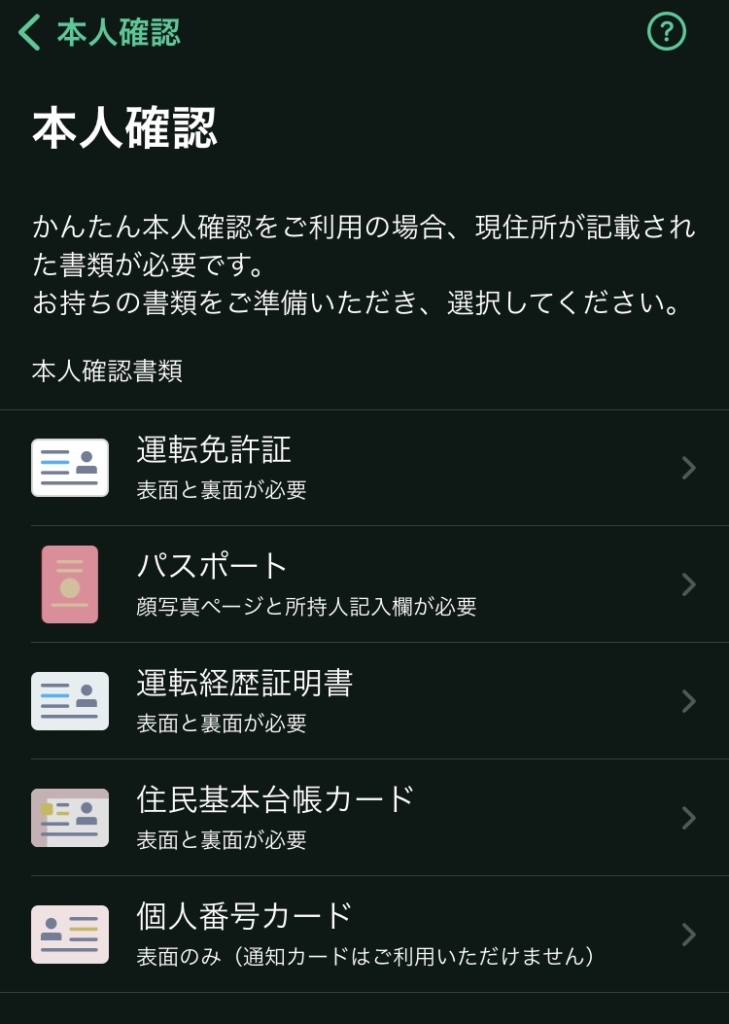
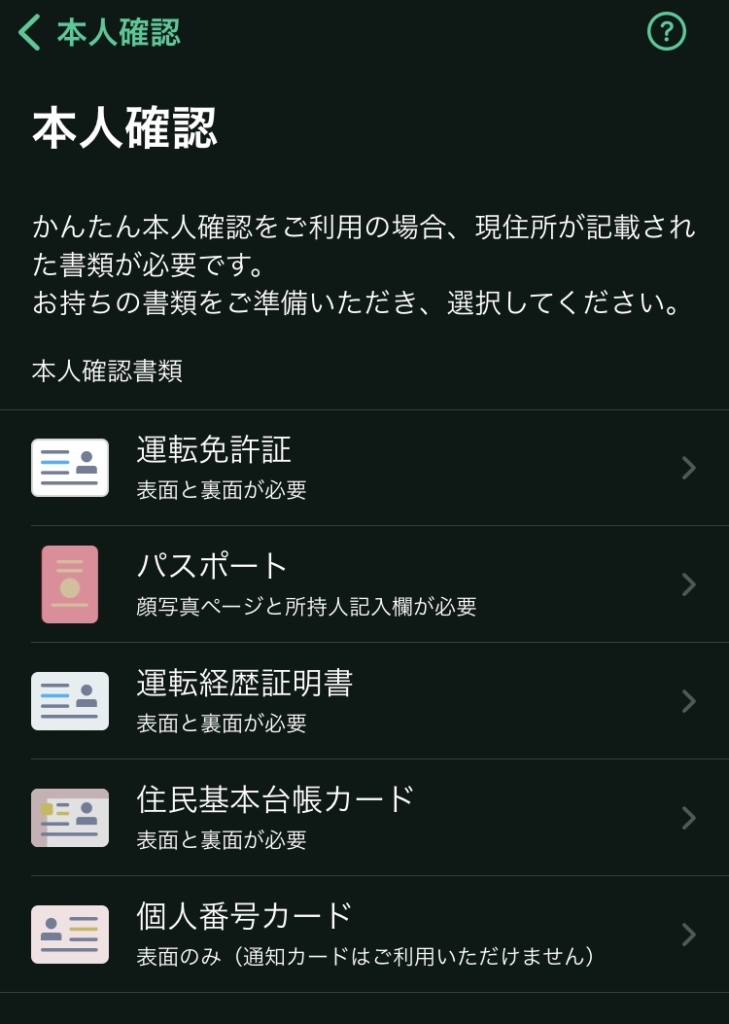
- 運転免許証
表面と裏面が必要 - パスポート
顔写真ページと所持人記入欄が必要 - 運転経歴証明書・・・(運転免許証を自主返納すると取得できる)
表面と裏面が必要 - 住民基本台帳カード
表面と裏面が必要 - 個人番号カード・・・(マイナンバーカード)
表面のみ必要
※顔写真のない「通知カード」は利用不可。
私は「運転免許証」を提出する事にしました。
「現住所が記載されている本人確認書類を選択していますか?」の確認メッセージが出て来るので、「はい」をタップします。
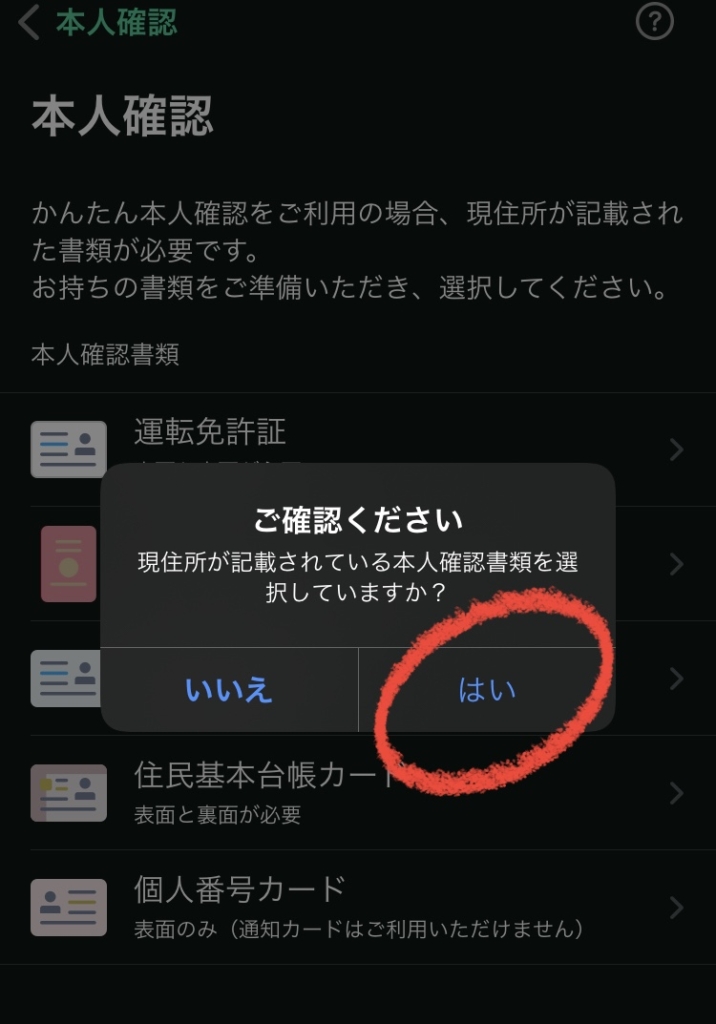
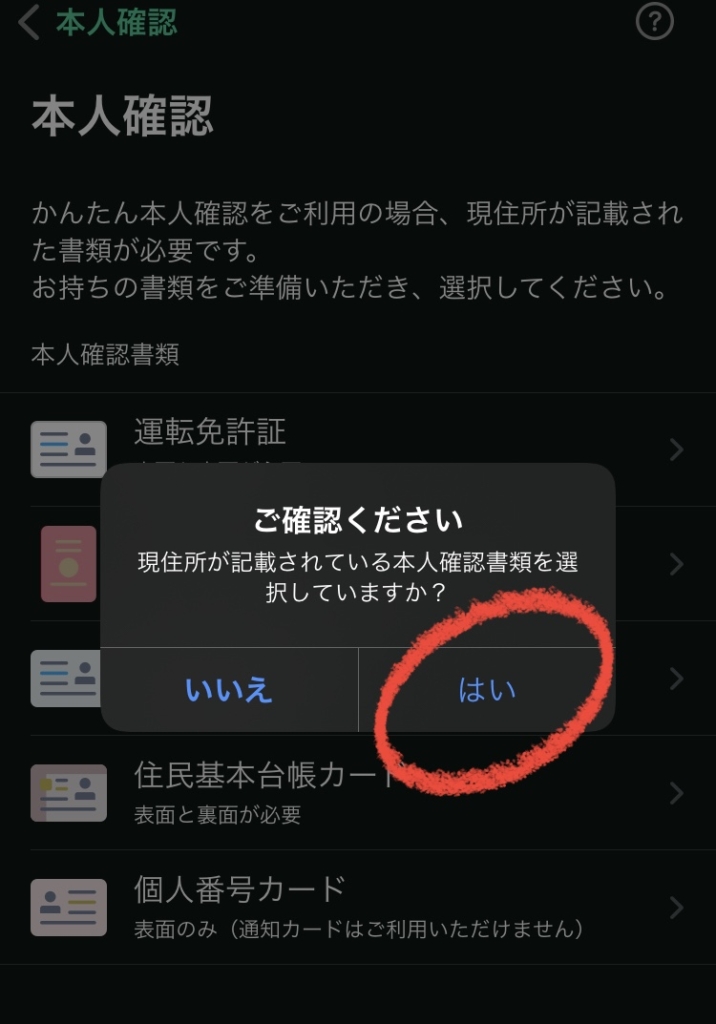
かんたん本人確認をする
本人確認書類の撮影手順の説明が出て来るので、確認出来たら一番下の「次へ」をタップします。
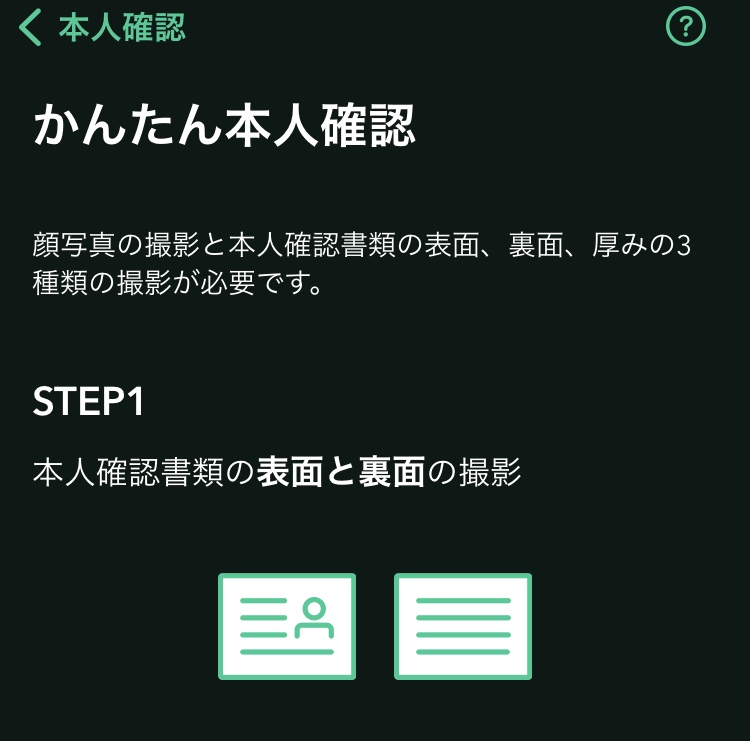
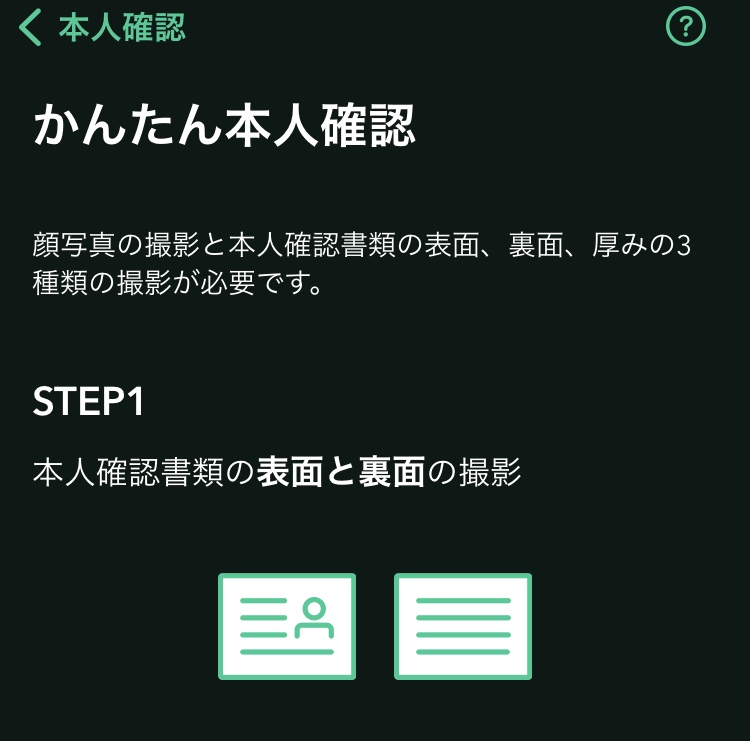
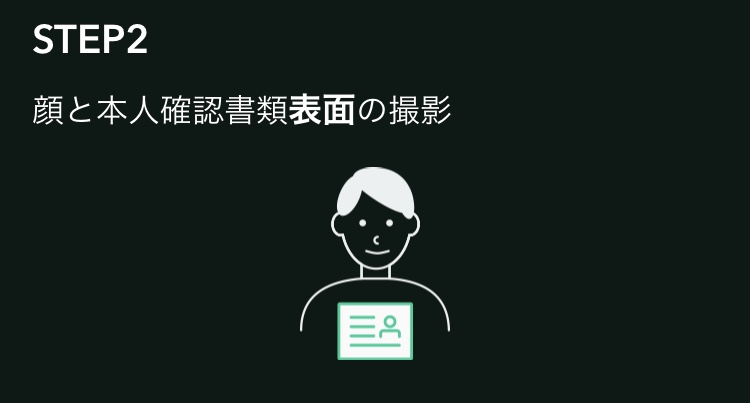
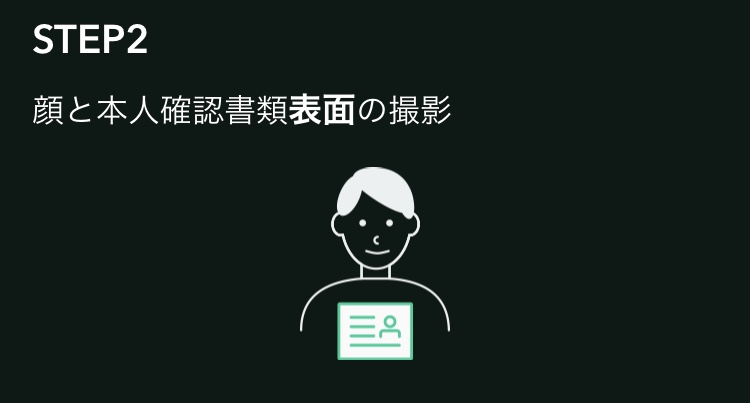
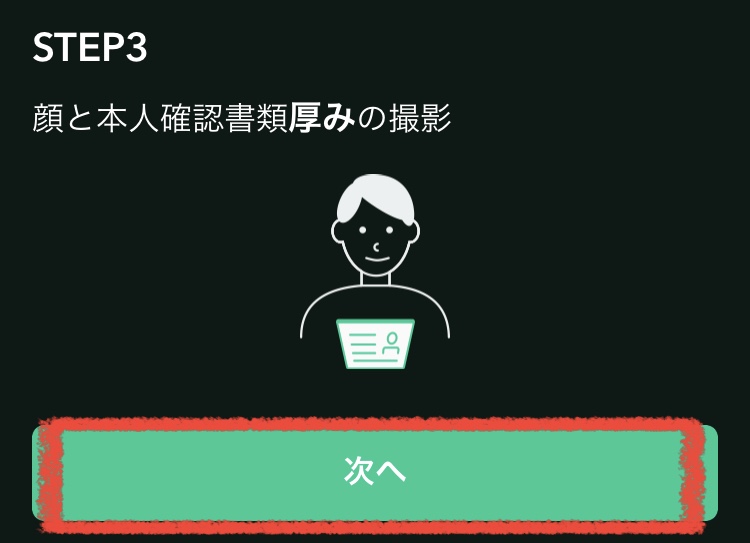
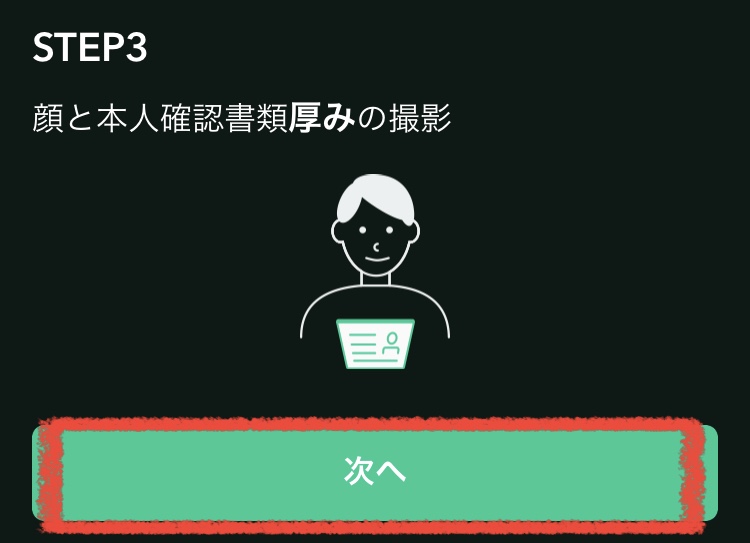
本人確認書類の撮影画面が出るので、「表面を撮影」をタップします。
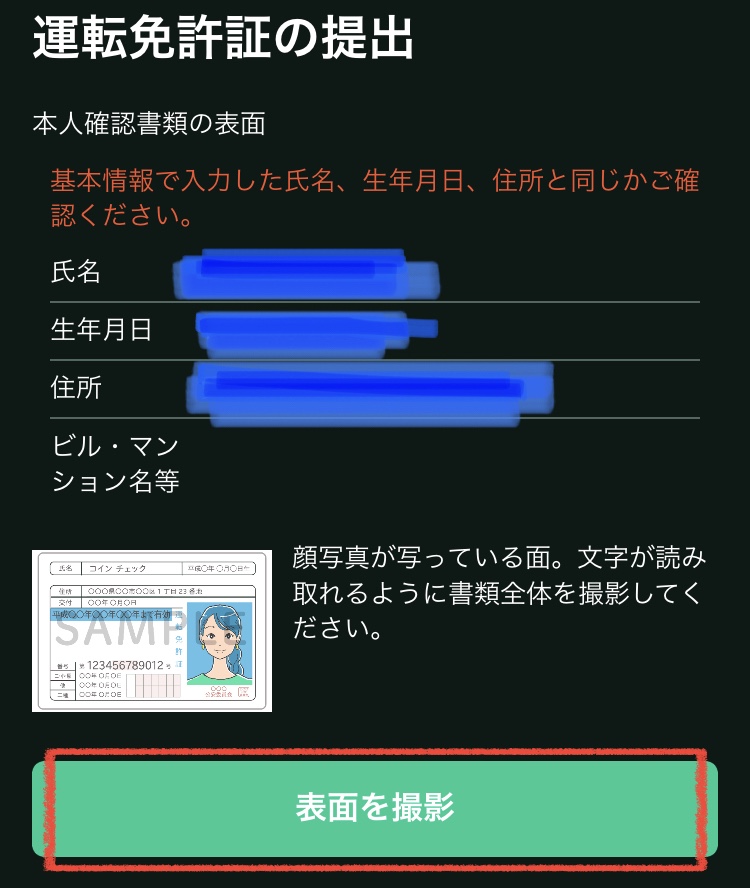
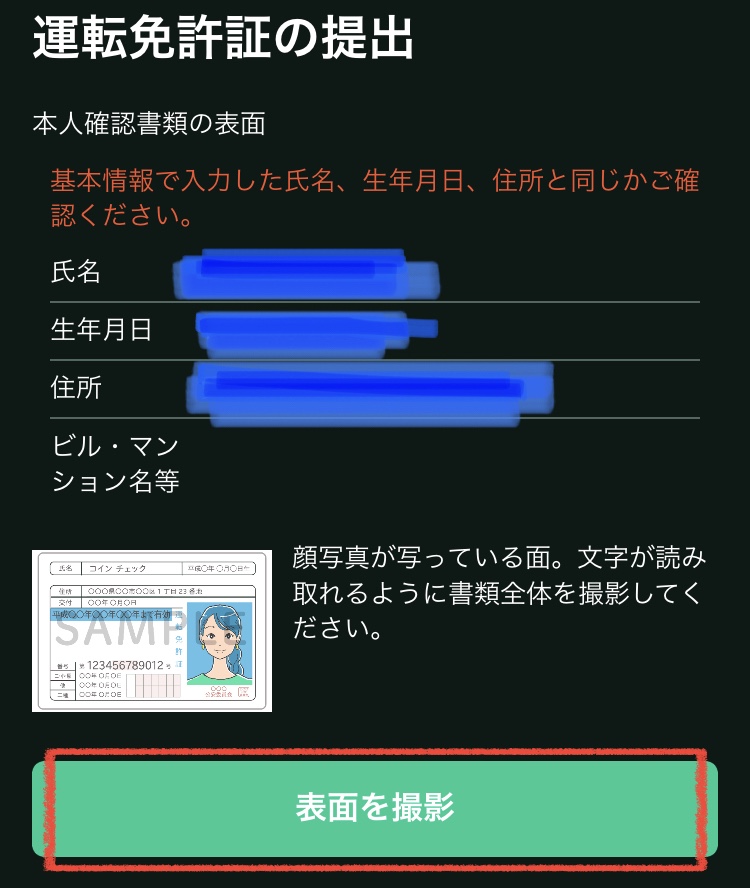
カメラへのアクセスを求められるので、「OK」をタップします。
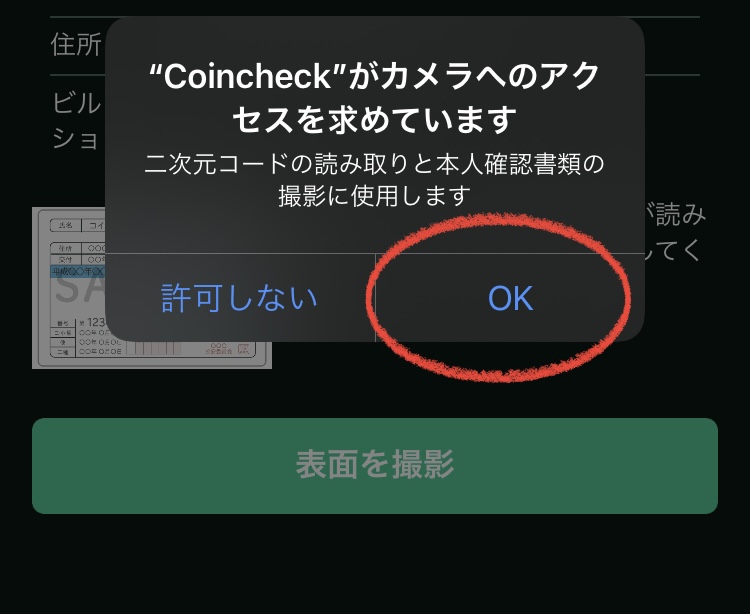
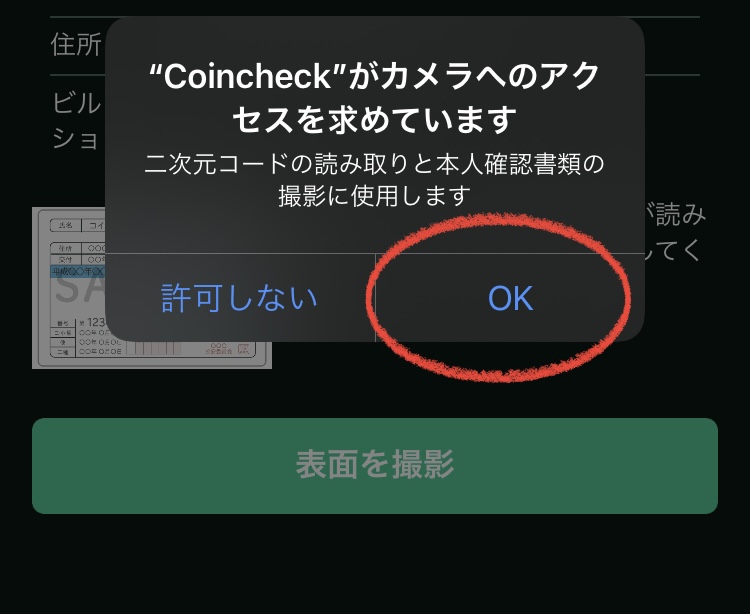
続いて「裏面を撮影」をタップします。
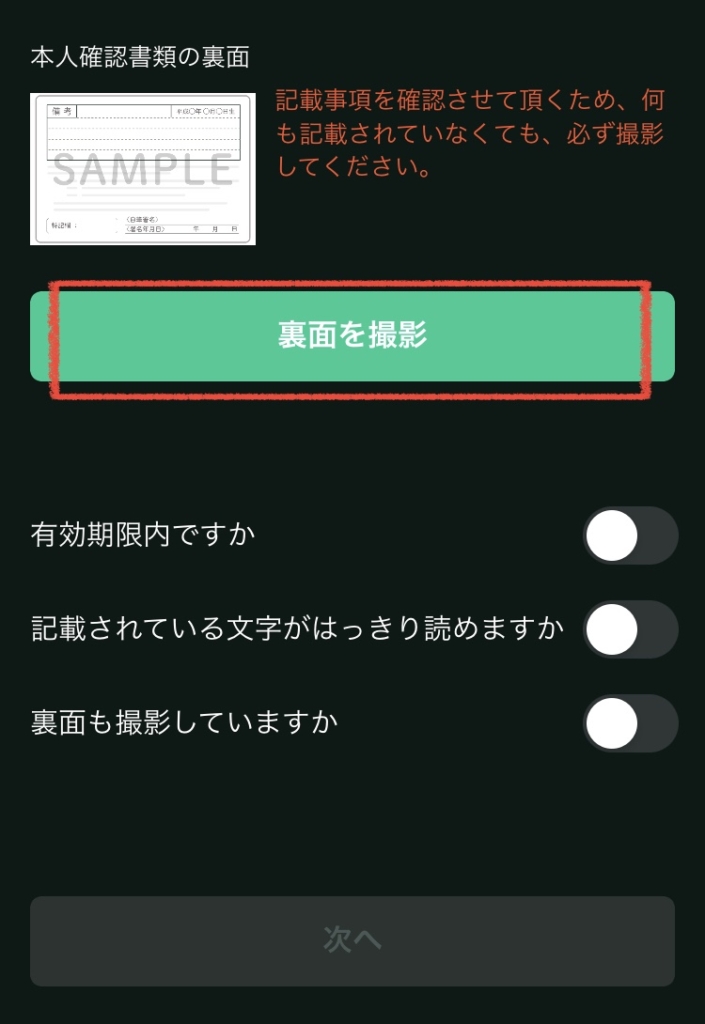
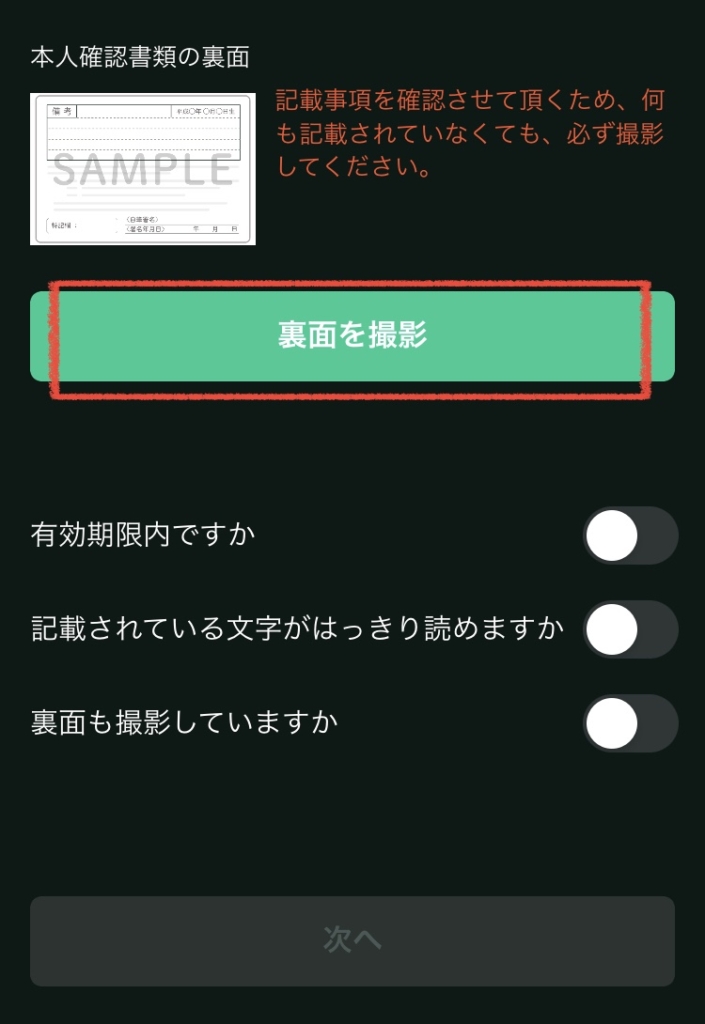
本人確認書類の撮影が終了したら、3項目にチェックを入れて「次へ」をタップします。
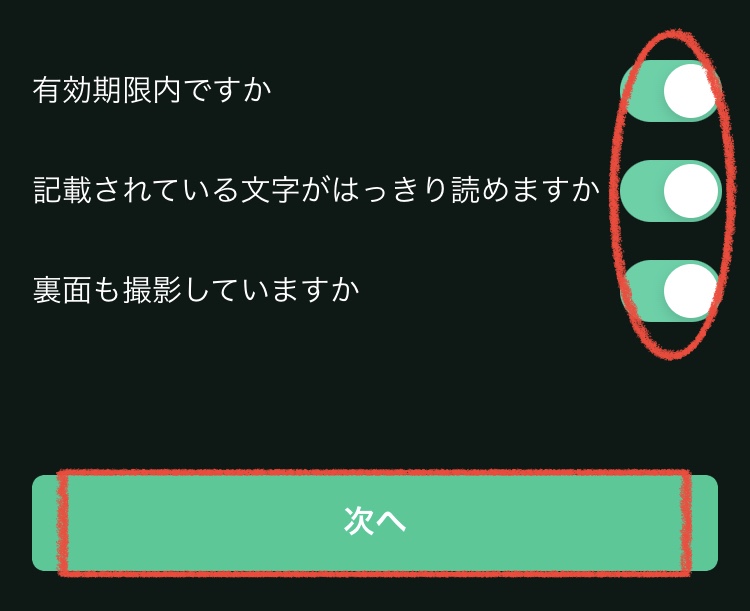
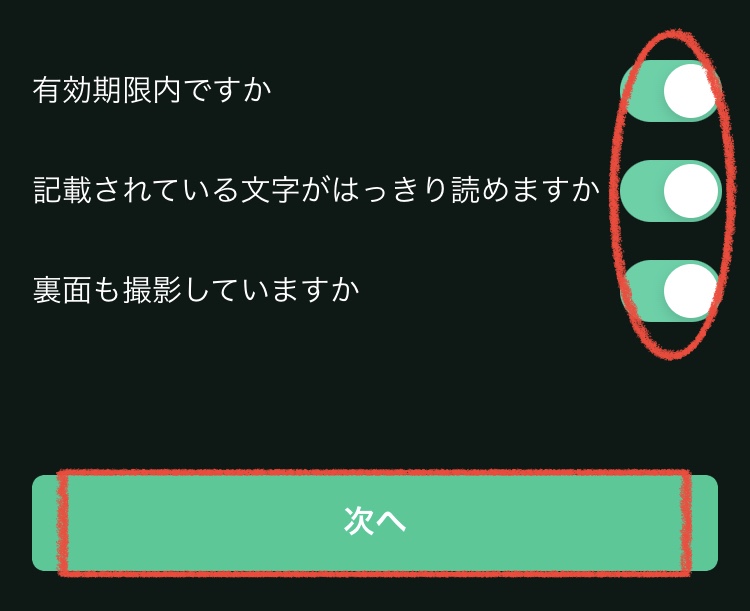
本人確認書類を手に持ち「撮影」をタップして、写真撮影画面へ移ります。
私はすっぴんで撮影しましたが問題ありませんでした!(笑)
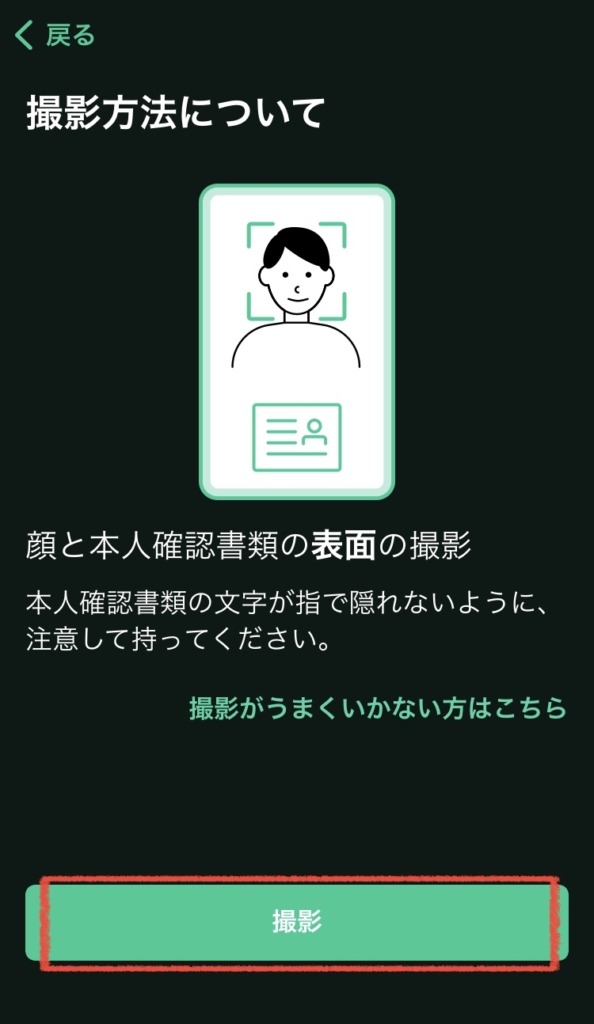
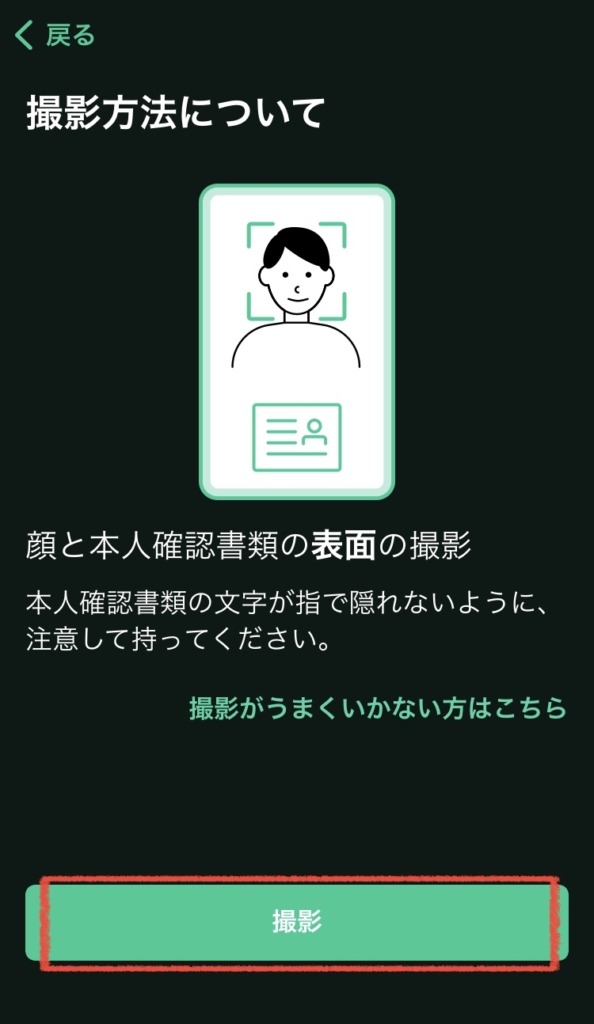
撮影された写真を確認し、チェック項目2か所をチェックして「次へ」をタップします。


続いて本人確認書類の「厚み」の撮影を行います。
「撮影」をタップしましょう。
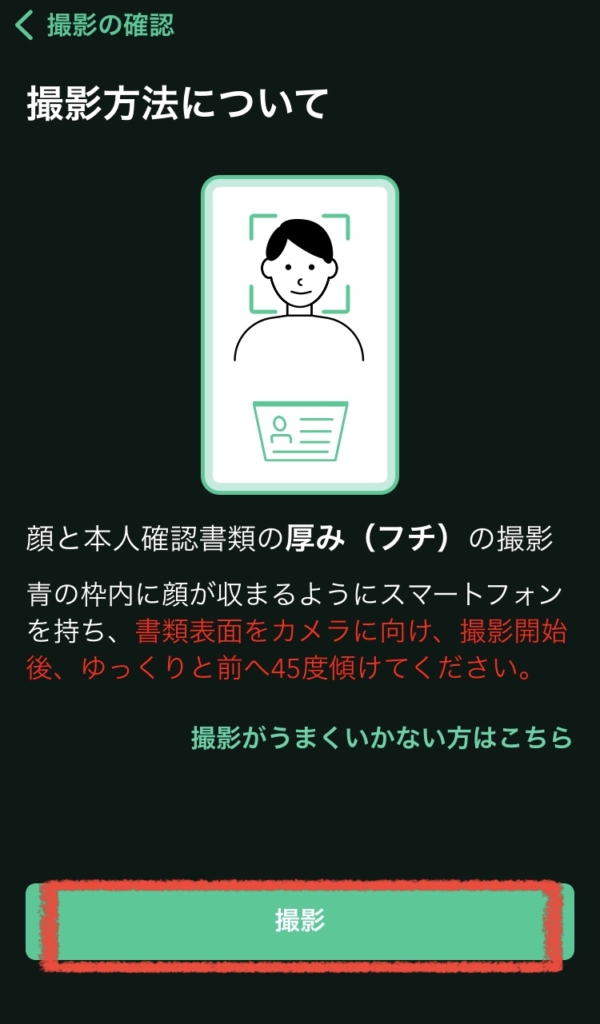
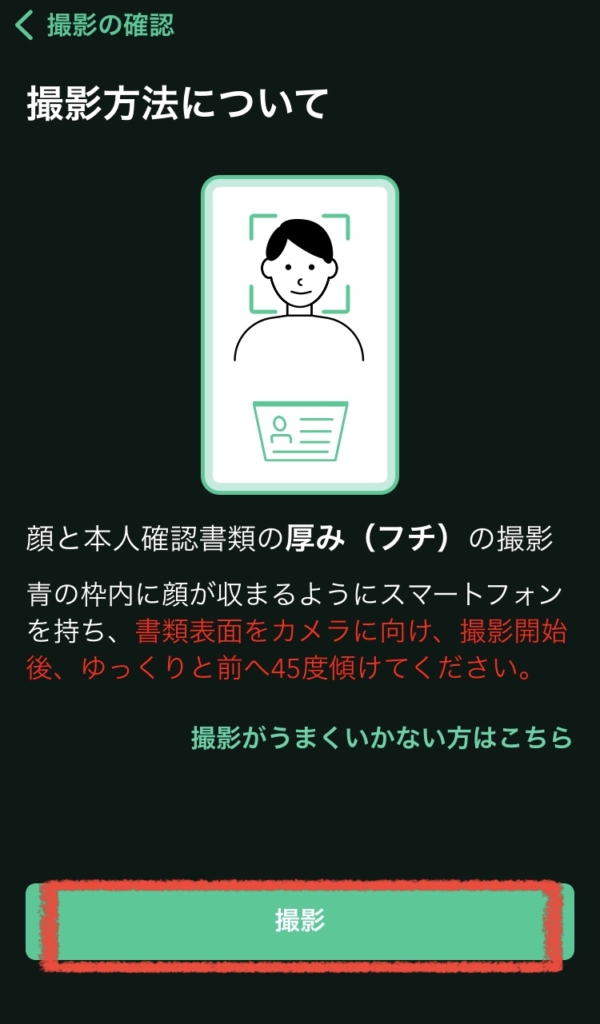
撮影した動画を確認し、チェック項目1か所をチェックして「完了」をタップします。
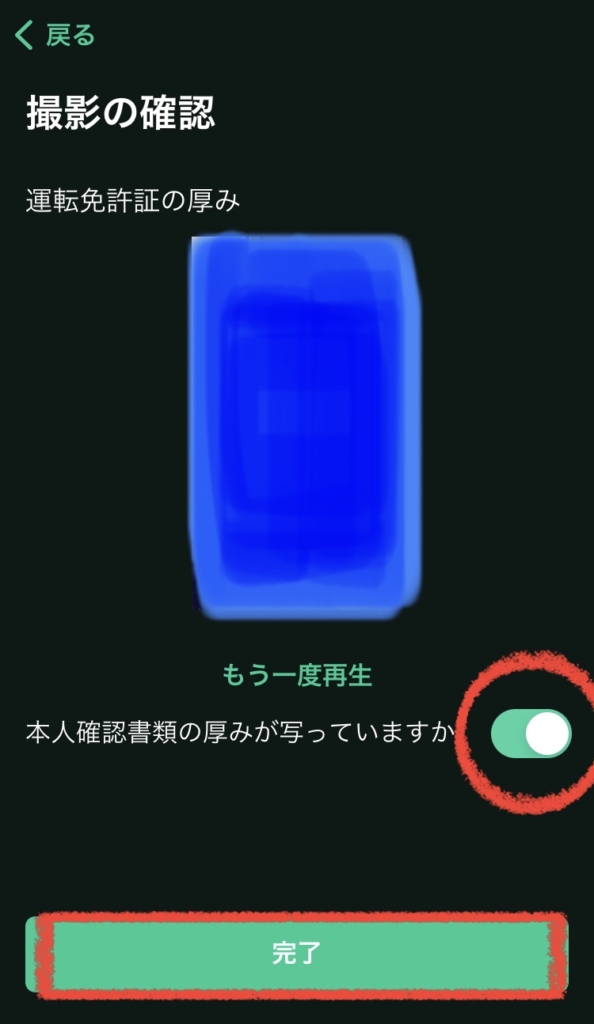
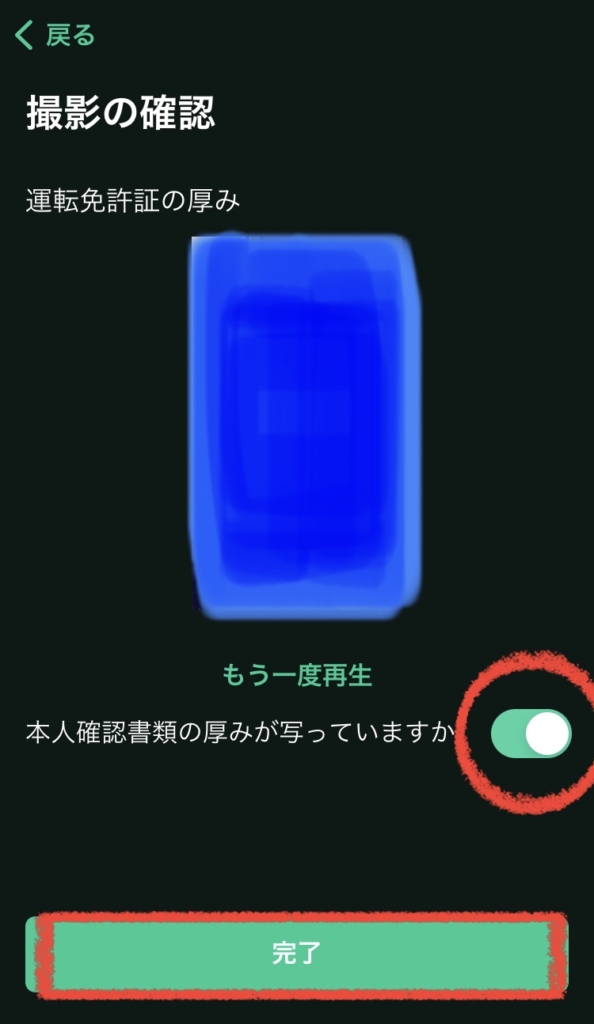
「上記内容で提出」をタップします。
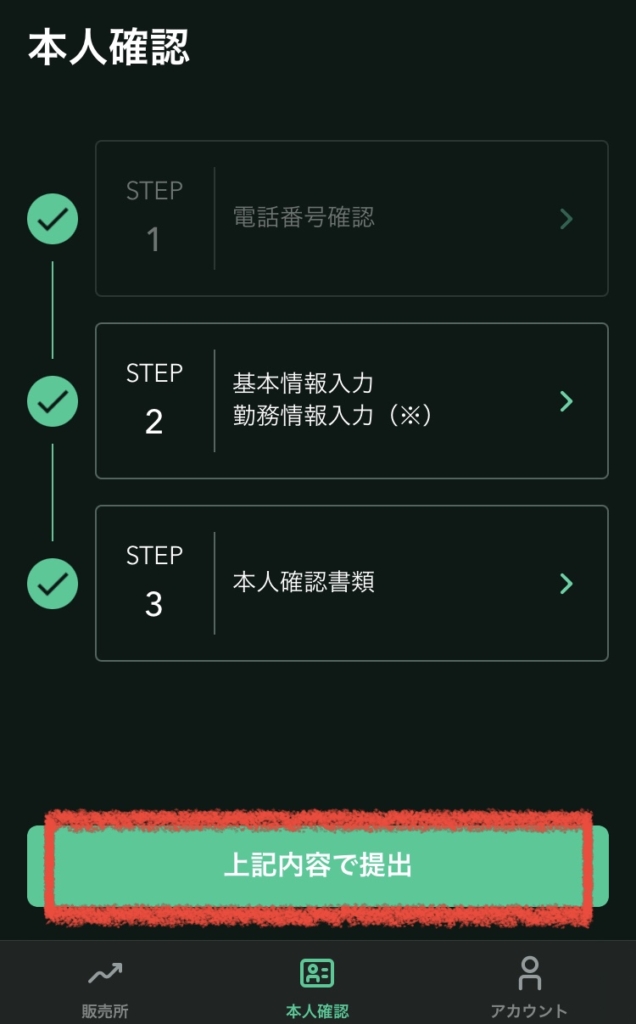
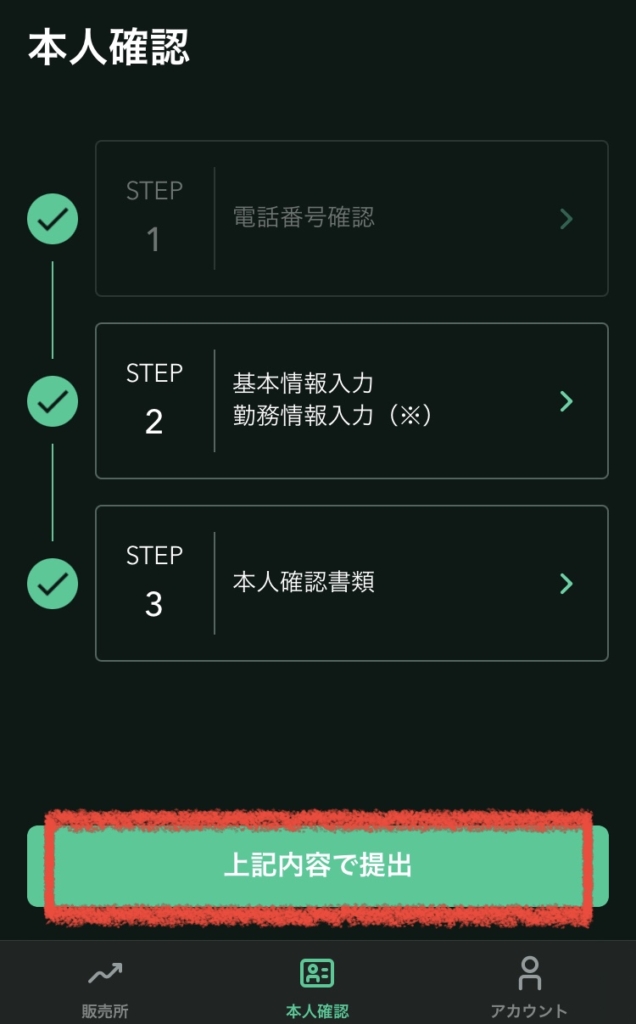
再度確認のメッセージが出て来ますので、「提出」をタップします。
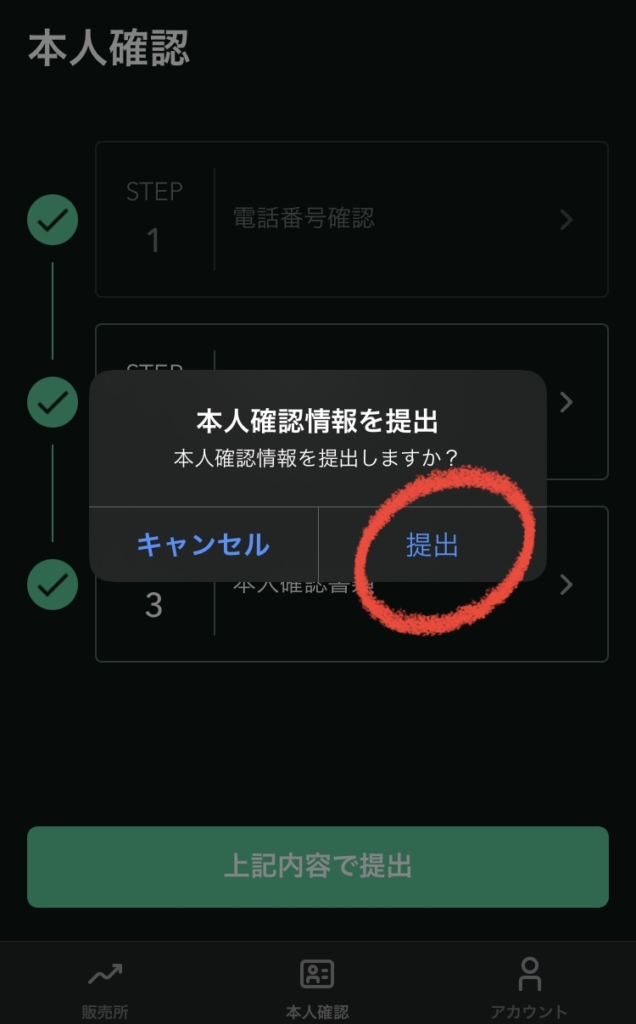
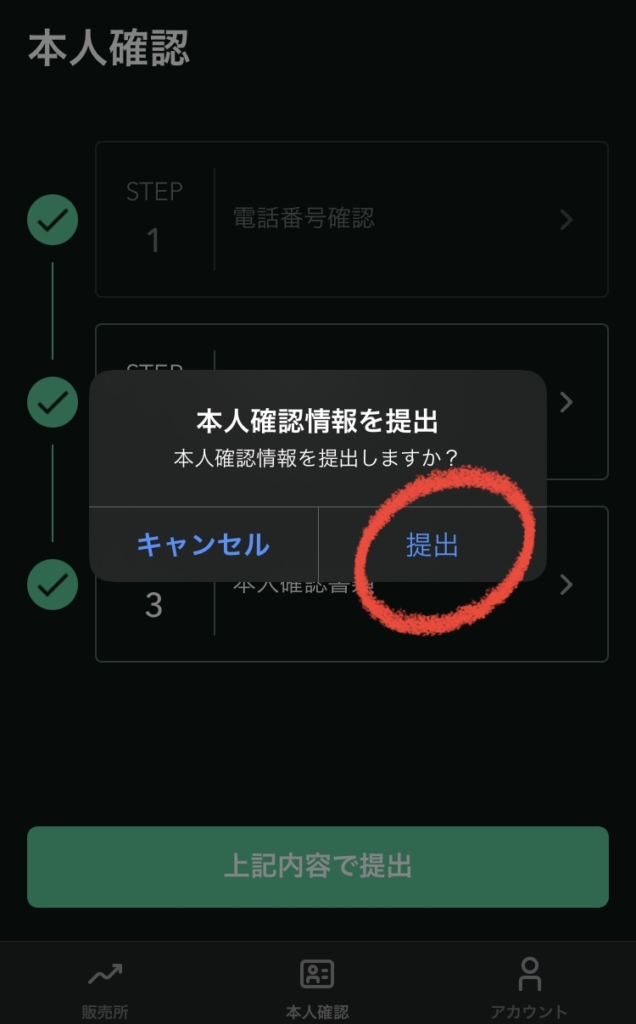
撮影が上手くできない方は↓の動画を参考にしてみて下さい。
本人確認書類が受付されると、「現在確認中です」のメッセージが出ます。
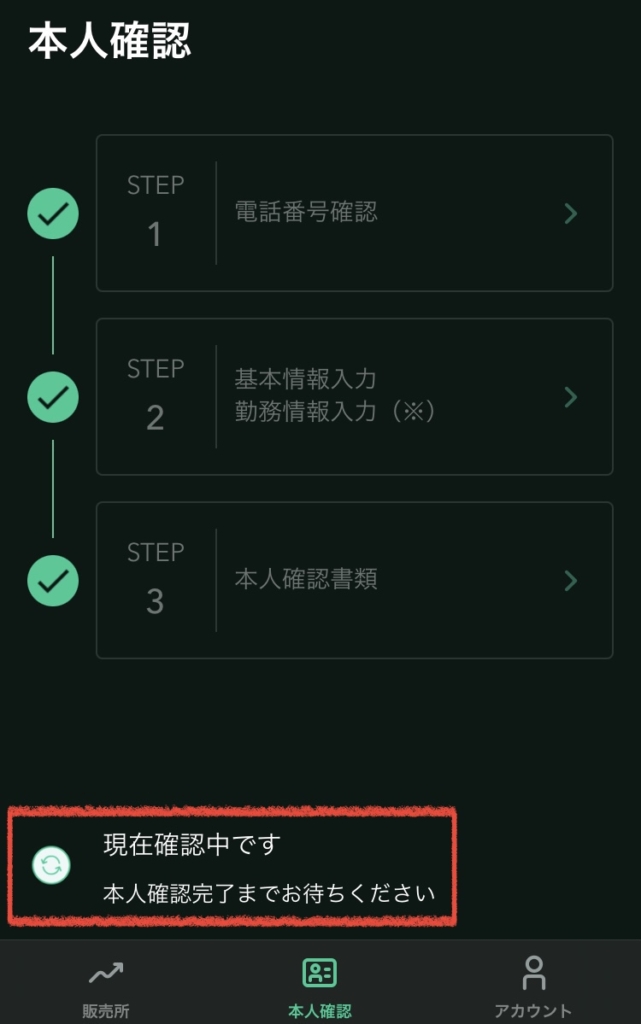
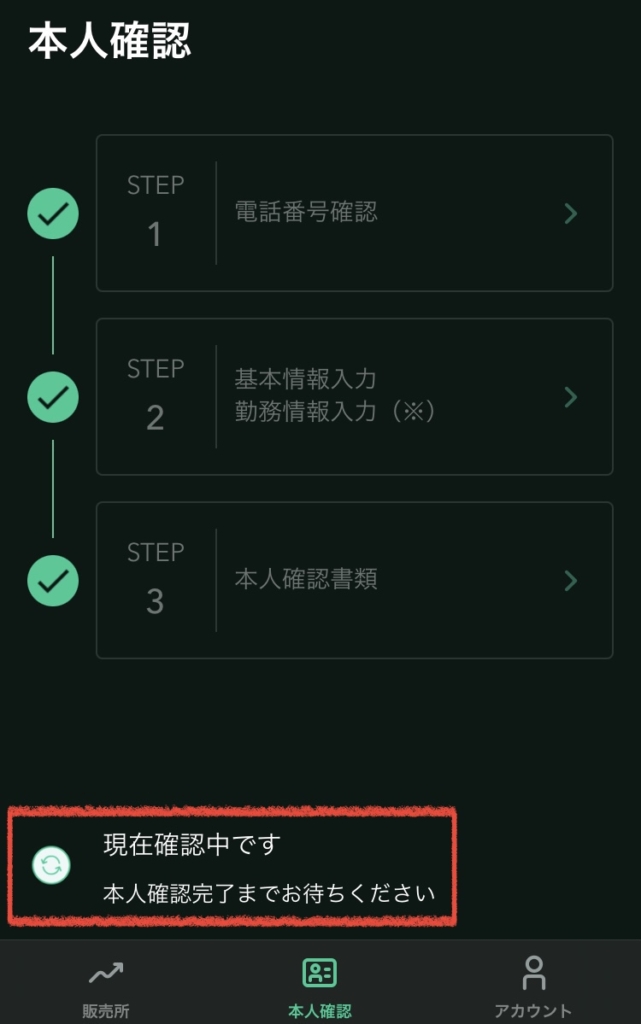
受付完了のメールも届きます。
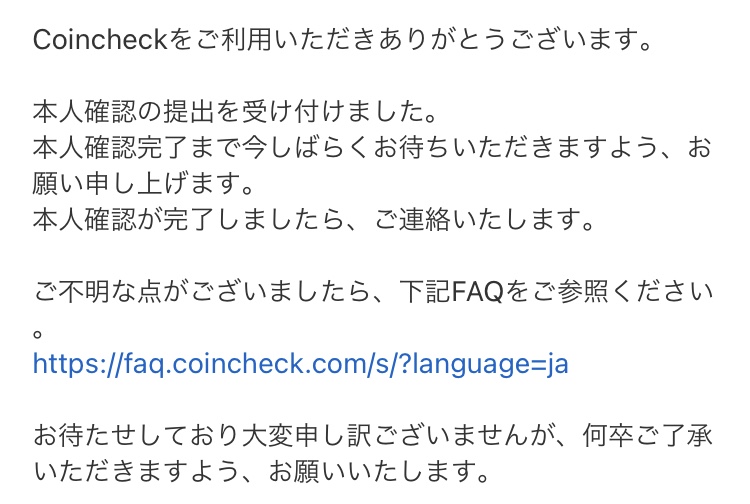
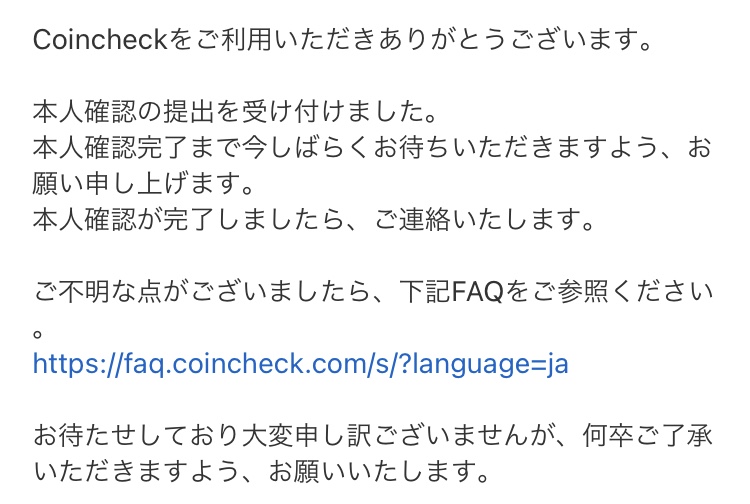



これで口座開設手続きはひとまず完了!
お疲れさまでした★
この後は本人確認の審査が終わるまで待ちましょう。
STEP3
口座開設完了メールが届く!
口座開設手続きをした翌日、手続きから約15時間後に口座開設完了のお知らせメールが届きました。


口座開設手続きを完了したのが19時過ぎだったため、日中の手続きであればもっと早く口座開設が完了していたかもしれません。
「仮想通貨を買おうとは思っているけれどタイミングも見計らいたい・・・」と思いながらも、つい口座開設を後回しにしていませんか?
いざ「買いたい!」というタイミングが来ても、口座はすぐには開設できません。
仮想通貨を買いたくなった時にすぐに購入手続きが行えるよう、今から口座開設だけでもしておきましょう。
\ ここから申し込み /



いかがでしたか?
仮想通貨を始める人はすでに増え始めています。
少額から始められるのも魅力ですので、ぜひ口座開設してく見て下さいね☆




しましょう!